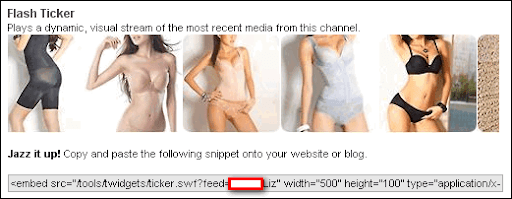OVI是手機大廠Nokia之前推出的全功能免費影音平台,在這個平台上可以輕易的編輯聯絡人、分享圖片、音樂、影片、行事曆及資料同步等,而且支援手機及PC端上傳,可以說是一個變相的免費空間(不限容量),當然對於喜歡利用手機來管理資訊的網友,OVI也是相當不錯的服務。在這個平台上,主要可以分為Contacts、Maps、Share、Games(N-gage)、Music、Files、Calendar等項目(參考下圖),因項目蠻多的,本文只專注在Share一項,即免費影音、照片空間的部分,若想要了解其他分類的功能,可以參考苦悶中年男子的情緒出口寫的介紹文。
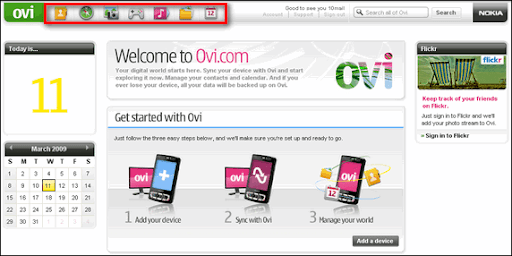
OVI的註冊有中文介面,我想這部分就可以不用多介紹,待註冊完帳號登入後,請按上方的照相機圖示,進入「Share」分類,在這個分類中又細分成幾項,分述如下:

- Home:就是Share的根目錄囉
- My media:在這邊可以看到你上傳的照片、影片等
- My channels:頻道,在Ovi中你可以將channel視為一個相簿、一個主題或一個分類,是用來管理你的影音資料的,例如你可以建一個4天3夜香港遊、2009年跨年煙火演唱會等。
- Contacts:聯絡人,此部分不在本文的介紹範圍內
- Upload:上傳影音、照片可以由這邊來上傳
【My channels】

剛開始通常我們會先建立一個Channel來做為分類之用,進入「My channels」後,會列出你目前所建立的頻道,如上圖我有建立一個Liz的寫真頻道,可以透過頻道下方的選項,直接進行分享、上傳、修改頻道資訊、刪除頻道的動作;如果是第一次進入,還沒建立頻道的話,那可以按上方粉紅色圈圈的「Create a new channel」或右方粉紅色圈圈的「Create new channel」建立新的頻道。(註:右方的View newest channels是觀看目前站上所有使用者最新建立的頻道)
下圖是建立頻道的畫面,主要是看你是否要公開頻道,有公開的話可以做分享,照片還可以支援外連,在「Additional options」中則有很多進階設定,請自行研究。

建立完頻道之後,就會自動跳至上傳的畫面,這裡有三種方式可以上傳,第一種是自選檔案一個一個上傳,可按「Add another」一次上傳多個,最好的是支援「Drag drop uploading」,可使用拖拉的方式一次上傳多張相片,最後一個是使用Mobile或EMail來上傳,這部分就不多做說明了;上傳時要注意有單檔100MB的限制,但總容量是無限大的。
註:若由「Upload」圖示進入也是相同畫面

下面是「Drag drop uploading」的上傳畫面,請依圖操作就行了。

上傳過程中會顯示目前的進度,和Google Picasa差不多,完成上傳後,其實還可以做許多細步設定,例如作者、加上標籤等,此時不想設定的話也沒關係,之後都可再修改。

【Upload】
其畫面和操作如上段「My channels」的說明。
【My media】
進入「My media」會列出目前你最新上傳的檔案,包含圖片或影片,可以點選單圖進入觀看,或者一次選擇多個檔案做修改,要特別注意右邊的「Actions for this page」,通常可以修改的選項,都可以在這看到,例如下圖中可以做Slideshow的編輯。註:並非只有這個畫面才有Actions for this page,幾乎每個功能頁面都有,所以請自己注意,利用這些捷徑會節省許多的時間。

點選單圖的話,還可以選擇不同尺寸觀看,那怎麼使用外連呢?直接在圖片上按右鍵選擇圖片網址就行了,欲分享到其他網站或論壇的話,Ovi也有提供各式的語法可利用。

總體來說,我覺得功能真的蠻多的,一個一個介紹是不可能的,所以我只能挑重點介紹,不過操作上並不難,所以摸索一下各位應該就可以很容易上手;另外,本篇文章只用相片做例子,影片部分的操作是大同小異,所以不另作說明。
最後展示一下在「My channels」中的「Embed this channel」功能,這是在網站要Demo相簿的好方法,Ovi共有三種動態的展示語法,分別是「Flash Ticker」、「Flash Slideshow」及「Flash Grid」,以下是Flash Ticker的擷圖: