SkyDrive Manager (SDM)是SkyDrive免費空間的下載器,由知名論壇無限討論區所釋出,現在已經有網友會透過這款工具來上傳或下載SkyDrive的檔案,在各大論壇中更不乏用此工具來分享檔案,雖然目前SkyDrive仍有一些流量限制,但常在網路衝浪的網友,建議可以下載備份,以備不時之需。
更新:另有大陸網友開發的版本(網頁) → SkyDrive Manager v1.0.1.18 簡中版
下載點:SkyDrive Manager v0.1.5.4b 繁體中文版
【新增帳號並登入SkyDrive】
在使用SkyDrive Manager之前,需先建立一個帳號並登入SkyDrive,如果還沒有微軟Windows Live帳號的話,那先去申請一個,如果已經有現成的帳號,請依下列的數字步驟在SDM中新增帳號。註:如果想建立多個帳號,請重覆操作即可。

- 輸入Windows Live帳號,註:Windows Live帳號不一定要用微軟自家的,各位可以由圖看出,我是用GMail來申請
- 輸入Windows Live帳號的密碼
- 點擊「新增帳號」
- 勾選欲登入SkyDrive的帳號
- 點擊「登入帳號」,如果可正常登入,則在「狀態」欄位中可看見「已登入」的訊息。
【上傳檔案】
要上傳檔案的話,可依圖中箭頭的指示來新增上傳檔案:點選「新增上傳」圖示→在新增上傳的視窗中點擊「新增檔案」→然後選取要上傳的檔案,被選取的檔案會列在清單當中→最後勾選要上傳的檔案,選擇確定。

上圖我只擷取了部分的視窗,下圖則是整個「新增上傳」視窗的樣貌,這邊要補充說明的是右邊的部分:在此可以選擇要上傳的帳號,如果想多個帳號一起上傳,我想應該也可以,不過這部分我沒有測試。
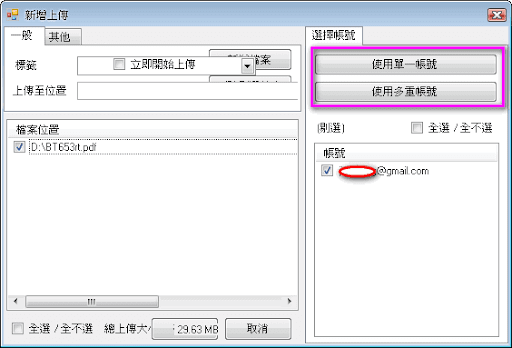
完成以上步驟後,請切換到「上傳」的頁面,然後選擇欲上傳的檔案,按「右鍵」→「開始」或功能列上「開始」圖示來上傳檔案。

待完成上傳後,預設會上傳到SkyDrive的「public」目錄,最後請在檔案上按右鍵,由「複製」→「網址」或「真實載點」來取得下載網址,這二個網址事後都可以用SDM來下載,那這二個網址有什麼不同呢?
- 網址:如果將此URL用瀏覽器開啟的話,會連結至檔案的所在地(目錄),並不會直接下載,建議用此網址分享檔案
- 直實載點:會直接下載檔案,不過常會遇到過一陣子之後就失效,所以我才建議由「網址」的形式分享檔案

【下載檔案】
切換到「下載」頁面,設定好儲存目錄之後點擊「新增下載」,然後將你得到的檔案「網址」或「真實載點」,在「新增下載」視窗的下方空白處,使用滑鼠右鍵→貼上網址,接著可以選擇是否要勾選「立即開始下載」,選定後按「確定」離開。
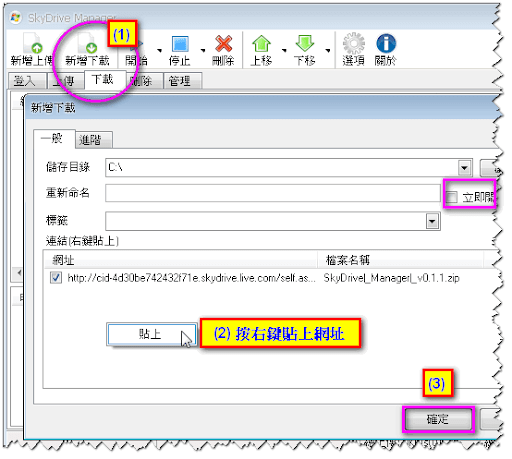
如果上個步驟沒有選擇立即下載的話,那可以在下載頁面中,選擇欲下載的檔案,使用滑鼠右鍵或者「開始」的圖示來下載檔案,如下圖所示:

因為目前預設的上傳目錄是在SkyDrive的「public」,如果你把檔案從此目錄移開,那之前你從SDM複製的檔案位址就會失效,不過你可以自行到SkyDrive中重新取得下載網址,一樣可以透過SDM來下載。取得「真實載點」網址的方法,可以參考我之前的文章:教你如何取得微軟免費空間 SkyDrive 的外連網址,或者可參考下圖來簡單區分「網址」和「真實載點」的不同。

延伸閱讀:
.[教學] 雲端硬碟管理服務OTIOX已支援同步SkyDrive空間