用了Box.net好久了,但官方推出的桌面同步軟體只有付費者才能使用,所以變成無法像Dropbox那麼的方便,不過現在Box.Net推出了一個新工具「SimpleShare」,可以讓我們直接上傳檔案到Box.Net,另外也支援螢幕擷圖、錄影等功能,並可以在擷取之後立刻自動上傳到Box.Net中,比起以前是方便多了。
工具下載:Box.Net SimpleShare
推薦閱讀:Android用戶大放送,Box.net容量免費升級到50G
【操作教學】
安裝完該工具之後,預設會常駐在系統列中,此時建議我們可以先由「Preferences」中來設定我們的喜好,至於其它的選項我先在這邊說明一下:
- Draw region:可以捉取螢幕上的某個區域,就像捉圖軟體一樣,捉完會立即上傳到Box.Net
- Grab full screen:同上,擷取全螢幕的畫面
- Upload file:可以選擇檔案直接上傳到Box.Net中
- Record video:錄製螢幕畫面,存成的格式為FLV檔,效果還不錯喔
- Disable/Enable uploads:關閉/啟動自動上傳的功能,若關閉了上傳功能,則我們捉完圖或錄完影,是不會自動上傳到Box.Net的
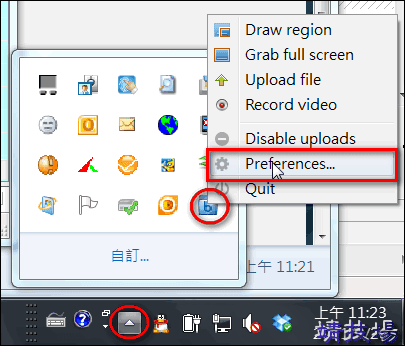
首先,先設置自己Box.Net的帳號密碼,這樣事後你在捉圖、錄影、上傳檔案時就不需要再輸入了

登入之後會把你目前所使用的容量情況列出,若按「View Folder」的話,則會開啟瀏覽器進入「SimpleShare Uploads」目錄中觀看,這個目錄就是你上傳檔案的預設目錄

在喜好設定中,可以看到我們可以利用熱鍵來執行它內建捉圖、錄影功能,我將它的選項說明如下:
- Only delete images after upload:只有圖檔格式的檔案在上傳之後會被刪除,即電腦中的圖片暫存檔
- Delete all other file types after upload:上傳檔案後,刪除所有的暫存檔
- Disable automatic uploads:關閉自動上傳的功能
- Copy URL to clipboard after upload:上傳之後,會把分享的網址自動拷貝到剪貼簿中
- Launch application on startup:開機時自動啟動該工具
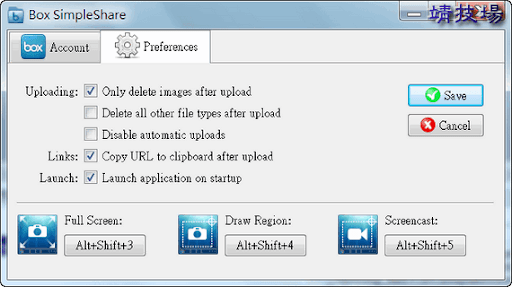
以螢幕捉圖為例,若你選擇了「Draw Region」就可以開始捉電腦上的畫面了,或者按「Alt + Shift + 4」
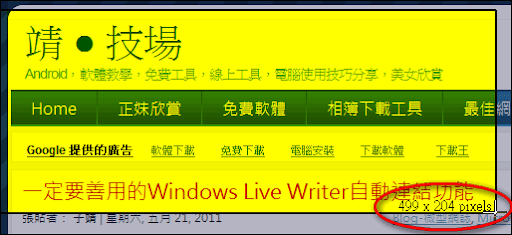
上傳到Box.Net的檔案,會顯示在系統列的選單當中

接著,再來試試「Upload file」的功能,這個選項可以幫助我們直接上傳檔案,而不需要透過網頁來上傳,比較可惜的是無法指定要上傳到哪個資料夾中,或許之後的版本會改進也說不一定;另外,你可以直接利用右鍵選單來上傳檔案,這樣會更方便。

上面有提到,若有上傳檔案到Box.Net的話,那麼會自動建立一個「SimpleShare Uploads」的目錄,所有上傳的檔案都會上傳到這,你可以進行分享、線上預覽之類的

小結:對於Box.Net的愛好者來說,這個工具的確增加了不少的便利性,至少不需要每次上傳都開啟瀏覽器,而且它支援的擷圖、錄影功能也非常方便,若能指定上傳的目錄的話,那就更好了。