前前後後已經介紹了幾款檔案復原軟體,今天再介紹另一款同類型的免費軟體「iFileRecovery」,它可以復原誤刪的檔案,而且不限檔案格式,因此不管是文件、照片、影片、音樂、資料夾等都可以復原,檔案系統方面則是支援NTFS與FAT格式,試過之後的確可以復原已經遺失或刪除的檔案,掃描速度還算不錯,推薦給大家試試。
延伸閱讀:
.[教學] R-Studio 超強的資料救援或檔案誤刪回復軟體
.Smart Flash Recovery 輕鬆救回記憶卡中不見的照片或隨身碟檔案
.Zero Assumption Recovery 9.0 (ZAR) 超強的記憶卡數位相片救援軟體
【使用教學】
iFileRecovery提供了二種掃描方式,分別為快速掃描Quick Scan與完整掃描Full Scan,一般來說,除非檔案剛遺失不久或者刪除後沒有做過任何操作,不然建議直接用完整掃描

完整掃描的畫面

當掃描完成之後,就多了「Find File」與「Search」二個功能可以用來搜尋檔案,這二部分稍後再來介紹,現在你可以直接點左邊的目錄樹,然後在右邊選擇想要復原的檔案,準備復原檔案

本文直接以復原檔案為例,當然你也可以直接復原資料夾:(1) 選擇要復原的檔案 (2) 點擊「Recover」來復原,接著就是選擇要將復原檔放在何處就行了,請參考圖中說明

Find File:用來快速度尋找想要救援的檔案,經過測試之後,似乎無法用來尋找符合部分名稱的檔案,要全部符合才行

Search:下圖則是進階搜尋的功能,可以尋找名稱、副檔名、子目錄等,請直接參考圖中說明

搜尋完的結果如下(例如我搜尋副檔名為.txt的檔案),可以直接使用右下角的Recover Files來救援檔案
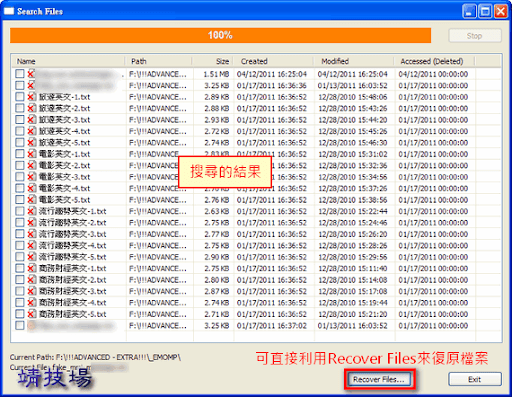
【其他說明】
基本上這款軟體的資料救援操作就如上面所述,算是還蠻簡單上手的,接著來看其他的一些設定:首先在「View」中有「Use Filters」、「Edit Filters」等二個選項,就是用來設定是否使用/編輯過濾器,可以快速度過濾出我們想要找的檔案,就像是使用剛剛介紹的「Search」功能一樣

關於編輯過濾器部分,可以設定「只顯示」或「不顯示」哪些檔案,舉例來說,下圖我勾選了「Only Display」,並加入了「.txt」、「.jpg」二個副檔名,表示在掃描磁碟後,就只會顯示符合這二個副檔名的檔案,當然,如果不想要使用過濾器的話,只要不勾選上面所說的「Use Filters」就行了

最後在「Toots」→「Options」中,可以調整自好的喜好設定,請參考圖中說明

延伸閱讀:
.[教學] CardRecovery – 救回手機上誤刪的照片、影片或聲音檔