
當我們要錄製螢幕畫面時,通常會使用軟體來幫助我們達成,而「Screencast-O-Matic」(以下簡稱SOM)是一個非常特別的螢幕錄製工具,錄製時不需要開啟任何軟體,而是透過Java的技術來擷取螢幕畫面,支援暫停錄製,品質還相當不錯呢,也就是說當我們手上沒有錄製軟體時,可以直接用這個網頁版的工具來錄製,而且完成之後可以直接存到電腦上(支援MP4、AVI、FLV格式)、上傳到SOM(Screencast-O-Matic)自家的網站或者分享到Youtube中,算是一個很新奇、方便的應用。
網址:Screencast-O-Matic 官網、免費註冊會員
推薦閱讀:
.Screencast-O-Matic § 酷!如何將影片轉成GIF動畫圖片
.Jinda.tv 金達屏幕錄像專家 § 免安裝線上錄影工具
【安裝說明】
只要確認你的電腦中有安裝Java就可以使用該工具,然後進入官網按下圖中的「Start Recodring」開始錄製
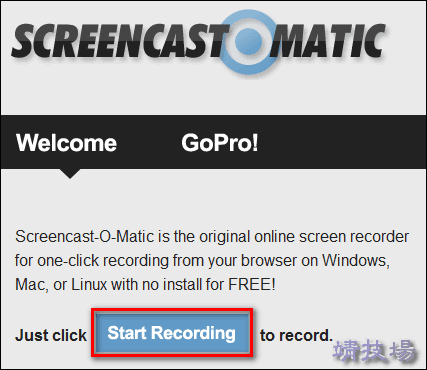
若你是第一次使用,那麼會彈跳出安全警告,請勾選「始終信任此發行人的內容」並點擊「執行」,在初始化成功後就可以正式開始錄製了

【使用教學】
在進入說明之前,建議大家可以先觀看官方的「示範影片」,可以幫助我們理解這個工具是如何運作的。
首先,在錄製的時候會出現一個錄製框,我可以以調整這個框的大小以符合我們的需求,然後按下左下角的左色錄製鈕就可以開始錄製了(其餘功能說明請參考下圖)。「ALT+P」則是可以暫停或繼續錄製的熱鍵,這個功能很好用喔,因為我們可以在過程中先暫停,然後移至另外一個需要錄製的畫面再繼續錄製;SOM還可以錄製麥克風的聲音和視訊喔,所以我們可以用它來錄製教學影片,另外,別因為它是網頁版的錄製工具就覺得它只能錄製網頁的畫面,SOM只要是PC上的畫面都可以錄製的。

錄製完成之後,會跳出一個預覽畫面,我們可以先看看錄製完的結果是否滿意,而在此視窗的右邊,則可以選擇要上傳至SOM自家的空間還是Youtube,或是直接存到電腦中

【影片上傳至SOM】
先以將影片上傳至SOM為例,在此,我們可以替影片加上標題、描述,還可以加上註解,因為SOM本身有自己的播放器,所以這些資訊SOM都可以認得,大家可以視自己的需求自己加入,中文字是可以支援的

比較特別要說明的是「Notes」功能:我們可以把秒數拉到我們想要說明的地方,然後在Notes中輸入文字,並按「Add Note」來新增說明,這樣等影片播放到此秒數後,我們所加入的說明就會自動顯示,不限加入Note的次數喔

當資訊都填寫完成後,就可以上傳到SOM囉,當然,你需要註冊成為會員才可以上傳,而下圖就是上傳的畫面,速度還蠻快的

上傳完成之後,就會顯示該影片的網址,或者我們可以到SOM的後台管理介面來觀看也行

因為我有註冊SOM的會員,所以讓我們回到SOM的後台來實際看看影片播放的情況,大家可以參考下圖:(實際的Demo)

【上傳到YouTube】
即使之前已經上傳到SOM面,但我們仍然可以繼續處理影片,只要點擊右上角的「Back」回到上一頁,便可以繼續處理,例如我們可以重新選擇上傳至「Youtube」中,在這個視窗中一樣填寫相關的資訊、Youtube的帳號密碼,就可以上傳囉

上傳過後,便可以得到Youtube的影片網址,或者直接到Youtube的後台觀看即可

Youtube的實際Demo如下:可以發現如果不是上傳到SOM自家的空間,那麼會在影片上加入一小部分的浮水印,而且剛剛加入的Note也不會出現,但基本的影片操作都是正常的,當然,若在錄製的時候已經打算上傳到Youtube了,那麼最好考慮一下錄製的長、寬,以便適合Youtube的播放。(以下影片因大小不太適合Youtube,所以品質有較差一點,實際的影片好很多)
【儲存至電腦】
存到電腦的話,則可以在「Video Type」中選擇輸出的格式,目前支援MP4、AVI、FLV等常見格式。更新:SOM還可以存成GIF動畫圖片喔,請參考此篇文章的說明

小結:SOM說實話真的蠻方便的,錄製的品質也相當不錯,而且不需要開啟其他軟體就可以錄製,加上可以支援上傳Youtube、SOM空間等功能,很值得推薦給大家試試。註:SOM免費版本只能錄製15分鐘,不過15分鐘已經夠長了不是嗎?
延伸閱讀:
.TinyTask 1.45 錄製滑鼠移動、滑鼠連點、按鍵輸入的小工具
.Box.Net SimpleShare § 從電腦直接上傳檔案,支援擷圖、錄影功能
.AutoClick § 錄製、自動執行滑鼠按鍵點擊的小工具
.Cute Screen Recorder Free 免費好用的螢幕錄影軟體
.[教學] Camtasia Studio 7 § Zoom-n-Pan(SmartFocus)焦點放大功能