
很多人在使用相片拼貼時,可能會選擇「PhotoGrid」、「KD Collage Free」或「PhotoShake!」,但現在又多一個粉讚的選擇「PhotoFancie」,高度自由化是我給它最大的讚賞,因為它不侷限於框框的樣式,可以自行調整框框的大小、角度之類的,而內建的拍立得特效也深受許多的網友喜歡,配合加文字、外框等特效,可以製作出相當有質感的拼貼照片。
 下載一:手機按此安裝
下載一:手機按此安裝
下載二:手機版Android Market中搜尋「photofancie」
下載三:Google Play PC版安裝
下載四:利用左邊的QR Code安裝
測試機種:HTC Desire, Android v2.2
【使用教學】
PhotoFancie提供的功能,有分成二大項,分別是「相片拼貼」與「拍立得」,在進入解說之前,建議先進入設定中,將儲存格式變成PNG檔,因為存成PNG的話,作品周圍才不會出現一點點的白邊,當然如果各位不介意的話不變更格式也沒關係


● 相片拼貼 ●
首先來看看相片拼貼的效果,在選擇此功能選擇想要進行拼貼的照片或者即時拍照都行,然後按底部的「創建」來建立拼貼

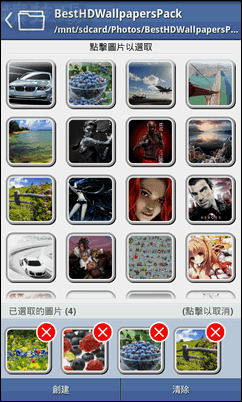
創建之後可以選擇「格狀型態」或者「自由型態」,二者其實差不多,我們先來看看第一個「格狀型態」:右下圖就是選完的結果,和我們平常認知的拼貼照是一樣的,不過裡面還有很多細項是可以調整及修改的,這就是FhotoFancie強大的地方
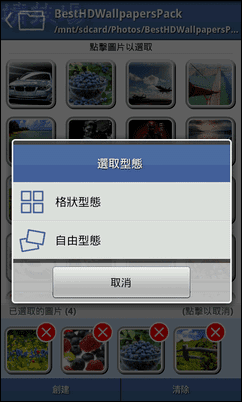

那麼多的功能當中,上方的功能選項是重點,先來說說「排列」:其實就是變換拼貼照的樣式,可以直接左右滑動螢幕來改變圖形排列,或者按底部的樣式按鈕來直接選擇(如右下圖)


變化不同的拼貼照是個蠻基本的功能,同類型的應用也都有提供此項功能,但此應用最強的是可以進行細部的自由調整,有看到下圖中的用箭頭標示出來的圓點嗎?各位可以藉由移動這些圓點,來變更每張圖所佔的比例、大小,這一點就相當的自由,不需要侷限在原本的格子中,若用拖拉圓點的方式不方便調整的話,那麼可以利用底層的上下左右按鈕來微調位置

看完「排列」後,再來看看「編輯」 :進入編輯之後,可以利用的選項我已標示在左下圖中,分別可以進行照片互換、移除內部的邊框、變更邊框的樣式(如右下圖)、邊框的花樣及顏色以及進階的單圖編輯


.左下圖:邊框花樣的素材展示
.右下圖:可進行圓角特效及編輯單張圖片


單張圖片編輯的畫面可以進行位置的調整,例如放大、縮小,對比強度,照片翻轉或者把不想要的圖片更換掉等

左下圖:透過右上角的按鈕還可以調整圖片的方向、文字
右下圖:原本的圖片預設都是正方形對吧,但是我們可以藉由「方向」的調整,來設定要橫向的圖片還是直向的拼貼圖,中間的「S」就是回復原來的正方形


右上圖中還有「P」、「L」按鈕,分別代表直向與橫向圖片的比例,例如我們可以把照片調整成19:6的比例

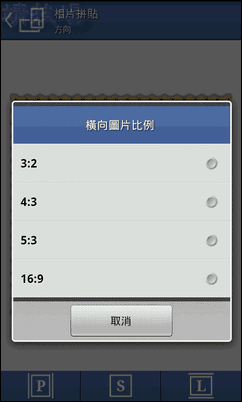
「新增文字」當然也是必備的功能之一,在PhotoFancie的文字功能中,可以調整其大小、變換文字顏色,按住文字物件來拖拉可以移動位置


左下圖的字型偵測器,我想是要讓我們變更字型的,但我沒有安裝這個應用,所以有興趣的人可以自行測試,而右下圖的背景樣式可以幫文字配上有質感的背景圖,增加整張圖的風味


回過頭來看看「自由型態」與「格式型態」的拼貼有什麼不同,自由型態就可以自由調整圖片的位置,具有覆蓋的效果,也就是某張圖可以蓋在另一張圖上,以達到重疊的效果,而其餘的功能就和「格式型態」的功能差不多了

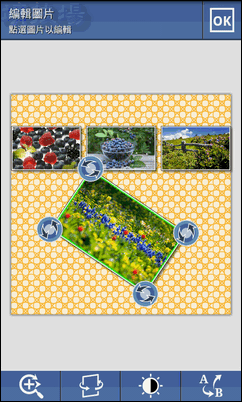
● 拍立得 ●
「拍立得」也很受到網友的喜愛,剛開始還是建議進到設定中來調整一些參數,例如,如果不做變動的話,預設就會加入PhotoFancie的文字,雖然可以手動刪除,但是我們可以在設定中來指定預設的文字或時間,這樣就可以節省一些事後的調整時間


拍立得的編輯圖片與文字功能,其操作和上面的相片拼圖都是一樣的,各位如果還不熟悉的話,可以參考上面的說明


隨便做一張範例就像下圖一樣,可以加入時間、文字來增加照片的質感,配合拍立得的特效,感覺就會變的不一樣

待設計好之後,可儲存或者直接分享到社群網站中,事後我用看圖軟體看了一下照片的大小,可以發現拼貼照可存成1200 x 1200大尺寸照片,算是很有誠意,因為有些應用會限制存檔的大小,而拍立得也依照片而有不同的存檔格式(右下角),官方真是非常的有佛心


小結:試用過這個應用之後,它的自由化讓我大為讚賞,由於可以微調整張拼貼照的角度、大小,這樣就可以把每張照片的特色加以放大,讓整張拼貼照更加的出色,我個人還喜歡這個應用的,也推薦給有需要的人試試!
延伸閱讀:
.[Android] KD Collage Free 相片拼貼APP教學,支援繼續編輯功能
.[Android] Photo360 手機照片全能王 § 支援拼貼、多種特效、外框等照片後製軟體
.[Android] PhotoGrid 相片組合(相格) § 替照片加上拼貼特效