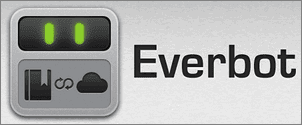之前曾在「如何使用電子郵件自動建立EverNote的筆記」一文中說明如何利用電子郵件來建立Evernote的記事,這的確是一個不錯的好方法,不過缺點是它需要記住一些特定的符號、關鍵字等,所以在使用上會比較不方便些。而今天要推薦給大家的「Powerbot」也有類似的功能,但可以透過視窗介面來操作,因此在便利性上會大大的增加,什麼是Powerbot呢?它是個可以連結Evernote到GMail、Google日曆的Chrome/Firefox擴充套件,以GMail為例,它可以在寫信時插入Evernote記事,或者將重要的信件寄回到Evernote以建立記事,是不是很方便呢?相信對於Evernote的重度使用者來說,這是個很值得推薦的套件。
註:Everbot已更名為Powerbot
下載:Powerbot for GMail、Powerbot for Google Calendar
目前在官方網站看到Everbot可支援GMail與Google日曆,本文將以較多人使用的GMail為例子來說明
【連結教學】
在安裝好Firefox或GMail的套件後,需要告訴Everbot我們要連結哪一個GMail的帳號,請點擊「Connect」

登入GMail帳號後,請點擊「允許存取」來授權

接著便是要連結到我們的Evernote帳號,請點擊「Connect」

在此請輸入帳號密碼來登入Evernote

同樣點擊「Authorize」同意Everbot來存取資料

基本上經過以上的步驟就已經設置完成了,此時可以點擊底部的「Read the manual」按鈕來閱讀使用說明,或者直接到我們的GMail開始使用

【撰寫新信】
安裝完套件之後,建立關閉瀏覽器重新啟動後再使用
在寫信的時候,可以發現上方有多了一個「Insert Evernote notebook/note」的選項,透過這個功能,我們可以將Evernote中的筆記插入到信件中,方便分享我們的重點記錄給他人

而插入Evernote筆記的畫面如下,我們可以選擇不同的筆記本中的筆記,選擇好之後點擊「Insert note」來插入就行了

那接收方看到的會是如何呢?就如同下方所示,只要插入的筆記是公開的,那麼可以直接點擊來觀看內容

【GMail建立Evernote記事】
安裝完套件後,會現在在信件上方的選項中會多出一個「Send to Evernote」的按鈕,只要透過這個按鈕就可以將郵件寄送到Evernote來建立記事了

寄信時,可以填上標題、哪個記事本、標籤、評論等,如果郵件本身有附檔,那麼也可以選擇一併傳送到Evernote中,待一切輸入完成後點擊「Save to Evernote」即可

將郵件寄回Evernote後,原本的按鈕文字會由「Send to Evernote」變成「Saved in Evernote」以方便我們識別,之後也可以直接點擊來觀看這則郵件在Evernote中的記事

回到Evernote的畫面來看看,的確已經收到GMail的郵件,連附件也都寄過來了

【其他】
很多人應該和我一樣,擁有不只一個GMail帳號,若我們登入了尚未授權的帳號時,那麼Everbot會詢問我們現在這個登入的帳號是否要加入Everbot的功能,這種看各位的情況而定了,若無法臨時決定也沒關係,可以先選擇「Not Now」,事後再來設定也可以,例如重新整理頁面時它也會再詢問一次

此外,進入Everbot的活動日誌中,可以看到我們的活動明細,也可以藉由來連結至Evernote,或者連結到另一個不同的Evernote帳號,若選擇「Log out」那麼就無法使用Everbot的功能,要使用的話需要再重新授權一次喔

延伸閱讀:
.[新手教學] 如何將Evernote的本機記事本轉換成同步的記事本
.將Google+的訊息同步到Evernote,讓Evernote幫我們記錄重要資訊
.CintaNotes 個人筆記管理軟體 § 羽量級的EverNote