
目的:申請免費空間、網域,加以綁定設定後,安裝MySQL及Wordpress
之前已經在「000webhost」中示範過如何申請空間、安裝Wordpress,由於000webhost本身就有贈送網域,所以相對而言是比較簡單的,但有很多的情況是購買網域的網站和空間網站是不一樣的,這時候就需要做綁定的動作才能讓網站運作因此本文將模擬這種情況來做練習。這次挑選的免費空間為避免和上次重複,所以特別選了另一個空間「ByetHost」來做示範,我將從申請空間、綁定網域、安裝MySQL及Wordpress來做完整的說明。
【ByetHost主要特色】
- 1000 MB (one gigabyte!) Disk Space (1G的容量)
- FTP account and File Manager (支援FTP及檔案管理)
- Control Panel (使用VistaPanel – 簡稱vPanel)
- MySQL databases & PHP Support (支援MySQL + PHP)
- Free tech support
- Addon domain, Parked Domains, Sub-Domains (域名的管理)
- Free Community Access (Forums) (免費論壇存取)
- No ads! (無廣告)
網址:ByetHost官網、ByetHost空間申請、ByetHost管理後台
【1. ByetHost申請教學】
要進入註冊網頁,可以由下圖示意的地方進入,或按此註冊
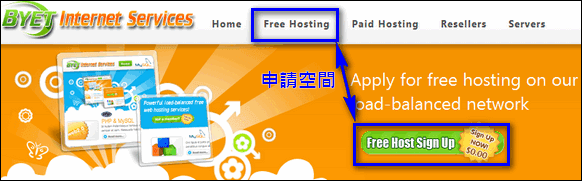
依照下方的說明來填入註冊資料後,點擊「Register」來註冊,由於要安裝Wordpress,所以在註冊的時候就順便在「Script to install」欄位中選擇了「WordPress Blog」

接著便會收到ByetHost所寄來的信件,點擊驗証的網址後會帶到瀏覽器中,按「Continue」繼續即可

再來就等待幾秒鐘,讓官方做建立帳號的動作

建立之後,就可以看到cPanel、MySQL、FTP的相關資料了,這些資料很重要,以後會常用到的,請注意,Control panel的帳號會自動產生一組給你喔,和你登入的ByetHost所申請的帳號不同

【2. 申請免費域名並進行綁定】
免費域名的服務也不少,手上若無域名的可先申請一個試試,本文會用「CU.CC」這個免費域名做為範例,申請方法可參考之前的步驟,在此就著重在綁定網域的部分:
● 2.1 請先登入ByetHost,再進到Control panel的管理後台,ByetHost是使用vistapanel(vPanel)來做為管理工具,進入時可以選擇繁中的語系會比較方便

接著選擇附加網域或寄放網域來綁定,這二者的差別請自行Google一下吧,在此用「附加網域」為例來說明

輸入在「CU.CC」中申請的免費域名後點擊「建立網域」,然後記下Nameserver(NS),這些NS需要回設到CU.CC中

● 2.2 回到CC.CU的後台,然後點擊上方的「My Domains」
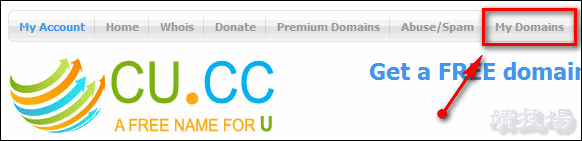
點擊「Manage」的鉛筆圖示

選擇「Nameserver」 (圖中)

填入剛剛由步驟「2.1」處得到NS,完成這些操作後,Nameserver的狀態就會變成是「Active」了,如上圖所示
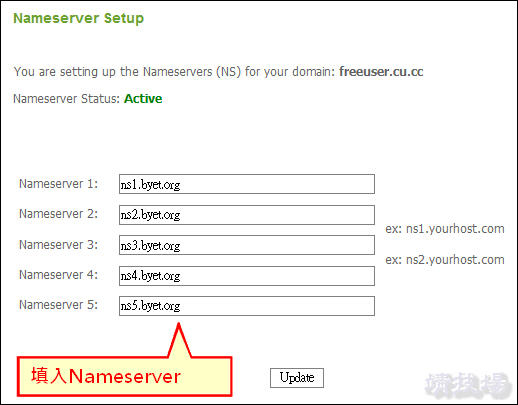
【3. 安裝MySQL】
接下來先來安裝MySQL資料庫,因為Wordpress會將資料存放到此資料庫中。請進入ByetHost的管理後台,點選「MySQL資料庫」
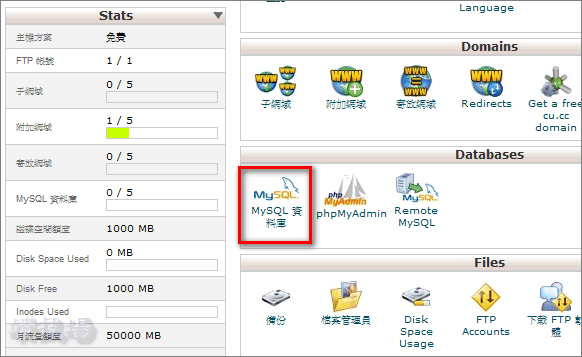
在「New Database」中填入資料庫的名稱,然後點擊「Create Database」,最多可以建5個資料庫
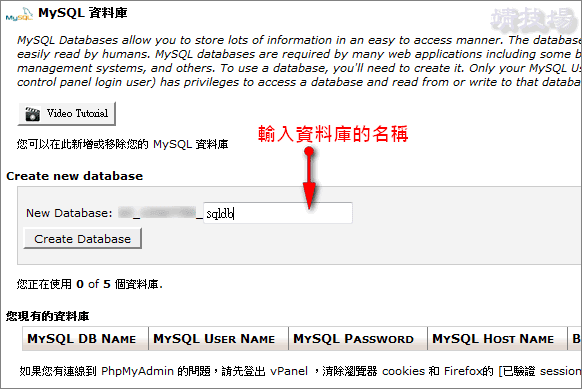
建立成功後,在下方就可以找到該資料庫的完整名稱、帳號、密碼(是你登入後台的密碼)、以及主機名稱,這些資料請記下來,在安裝Wordpress時會用到

【4. 上傳Wordpress】
● 4.1 下載Wordpress正體中文 (本文以3.5.1版為例)
● 4.2 準備好FTP上傳工具,如果沒有的話,推薦使用「FileZilla」,接著到管理後台中的「FTP Accounts」取得FTP的帳號與資料,我們可以利用FTP將Wordpress的檔案上傳到Server中

以下便是取得FTP帳號、密碼的畫面,請自行輸入到FTP工具中

與「000webhost」那篇的範例相同,我們要把Wordpress解壓後的檔案上傳到Server中,不過請注意,上傳時請上傳到你「網域」下的「htdocs」目錄中,例如你的網域是「abc.cu.cc」,那麼請將檔案上傳到「abc.cu.cc/htdocs」下
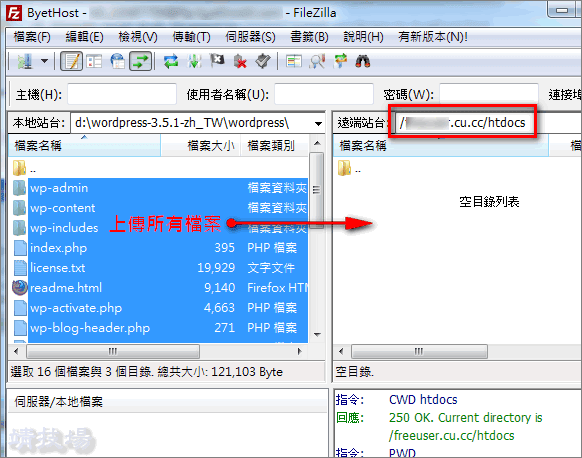
好了,如果你可以正常登入FTP或者上傳順利的話,那麼這部分就沒有問題。但我自己測試的過程中,會發現因為人數使用過多,而導致無法登入FTP或者上傳失敗的現象,這會浪費很多時間,所以還有另一個好方法是可以替代的,我覺得更方便:
請到後台中點選「檔案管理員」,我們將藉由此功能來上傳Wordpress的檔案

一樣切換到網域下的htdocs目錄,然後點擊「上傳檔案」。註:語系可以藉由右上角的語言來切換

單一檔案當然可以用左邊的上傳檔案來一個一個上傳,但我們要上傳的檔案太多,所以請選擇右邊的以「壓縮檔案上傳」,壓縮檔支援zip、tar、tgz、gz等格式,當我們上傳壓縮檔後,系統會自動幫我們解壓縮
註:左上角的向左箭頭是回上一頁的意思,而綠色勾勾的確定的意思
要特別注意的是壓縮檔的部分,因為系統會直接解壓檔案,而我們從「WordPress正體中文」中下載回來的Zip檔,它會把檔案放在「wordpress」的目錄下,但我們要的其實wordpress目錄下的檔案,所以你要解壓後把wordpress目錄下的所有檔案重新壓縮一遍再上傳到ByetHost中,不然若你上傳原始檔案,你的目錄結果就會多出一個「wordpress」目錄,若你嫌麻煩,也可以上傳原始檔,然後再利用搬移的功能,將檔案往上移一層

上傳過程會因為網路或者官方伺服器是否忙碌而有不同的上傳時間,請耐心等待,可能會有點慢,上傳後就會看到以下的成功畫面
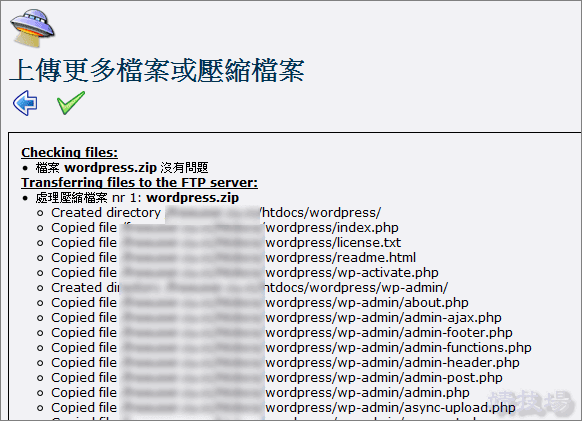
切換到htdocs目錄下觀看,可以看到系統都已經把我們上傳的檔案解壓縮應有的檔案了,目錄結構也沒有問題

【5. 安裝Wordpress】
用瀏覽器進入你的申請的網域,例如abc.cu.cc,由於我們已經綁定網域了而且上傳Wordpress到ByetHost中了,所以當我們第一次瀏覽此網域時就會出現Wordpress的安裝畫面,安裝方式和「000webhost」一文中的方法是一模一樣的,所以我把那邊文章中的說明直接貼過來,方便各位參考:
因為是第一次進入網址,所以會看到缺少「wp-config.php」設定檔的提示,直接點擊「建立一個設定檔案」來建立吧

接著會告訴用戶要準備一下資料庫的相關資料,因為等等要設定,此時請點擊「衝吧」繼續,如果忘記這些資訊,管理後台中的MySQL資料庫可以查詢的到
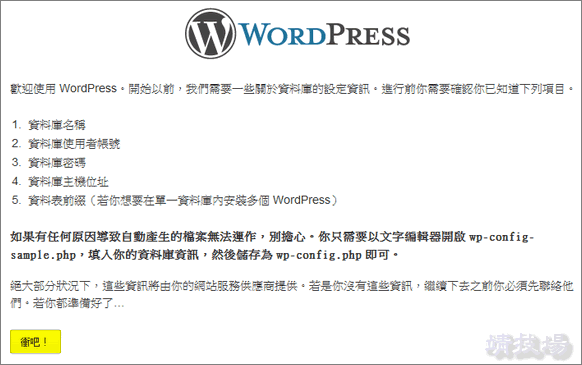
請依據欄位逐一輸入資料:初學者可以將「資料表前綴」一欄保持不動即可,其它的欄位請填入MySQL的相關資料(參考本文的第三步驟)

點擊「開始安裝」

輸入要登入Wordpress的管理員帳號、密碼後,並點擊「安裝Wordpress」

看到此畫面代表安裝成功囉
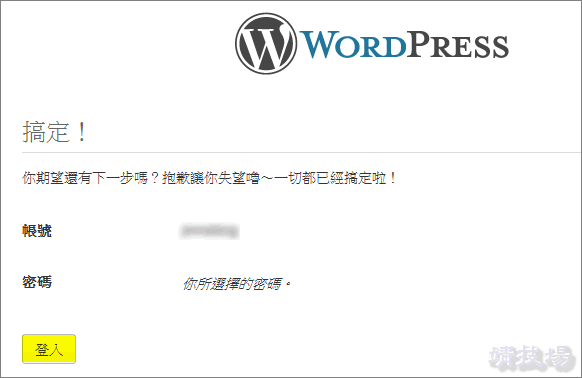
一般來說,登入Wordpress的網址是你的網域加上「wp-login.php」,舉例來說,如果你的網域是abc.cu.cc,那麼登入Wordpress後台的網址則為:
http://www.abc.cu.cc/wp-login.php
小結:我覺得架站這檔事對於新手來說,可能會有一點不知所措或不知如何下手的恐懼感,所以我才會以自身的經驗洋洋灑灑的寫了這麼一大篇,主要就是希望把每個步驟都寫清楚一點,希望可以給新手們一個入門參考,話雖然如此,遇到的困難我覺得並非是在設定方面,而是空間的穩定度,例如我在測試的時候就剛好遇到ByetHost連不上,所以測試、寫作的時間就得延後,因此,如果你沒有遇到連線的問題,我想整個過程最慢一、二個小時就搞定了,熟一點的話幾十分鐘就OK啦,別怕,去試試看吧
延伸閱讀:
.[教學] EcVps § 20G、無限流量的免費虛擬主機,WordPress新手練功的好地方
.[教學] 如何在Blogger/Blogspot中自訂網域,含GoDaddy CNAME設定
.[教學] 如何在GoDaddy.com中購買網域/專屬網址
.[教學] 如何申請 CU.CC 的免費網域(域名),二年免費使用