
最近由於有照片美化的需求,在腦海中第一浮現的就是「Camera360網頁版」,它的確可以滿足我的需求,但不到幾秒鐘,我又閃過了可以試試同樣有類似功能的「Fotor」念頭,它一樣擁有相當多的特效、濾鏡可以套用,諸如LEMO、HDR、復古、邊框、各式場景、移軸特效、拼貼都難不倒Fotor,而且支援的平台有iPhone、iOS、Mac、Windows 8、網頁版,雖然介面上是英文,但只要稍微了解一點基本功能,配合直接套用特效來觀看結果,其實整體上是不會太難的。和Camera360比較而言,Fotor有提供PC版,在操作上會方便許多,喜歡玩照片後製的人千萬不要錯過。
網址:Fotor網頁版、Fotor Android、Fotor iPhone
下載:Fotor免安裝版下載(電腦版)
【使用教學】
本文將以PC版為例來介紹Fotor的功能:剛啟動Fotor時,可以選擇是要做照片後製,還是做照片拼貼,讓我們先以照片後製來說明
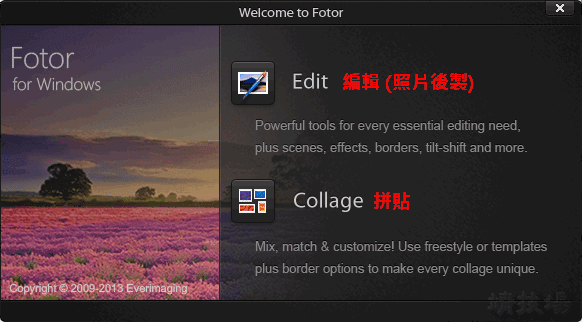
可由左上角的「File→Open」或按「Click here to start」來加入檔案

在PC版上,視窗右邊有不同的分類,每個分類中則有細項可以調整,例如下圖的「場景」功能,就內建了許多場景特效可以套用,就像相機的場景功能一樣
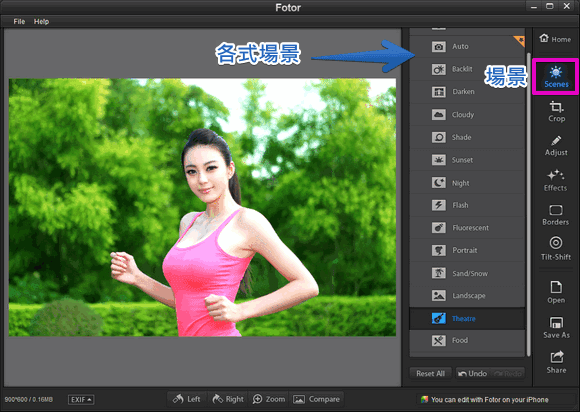
「剪裁」則可以照片的比例來調整,或者可裁切成適合手機上的大小,當然自行設置大小也可以
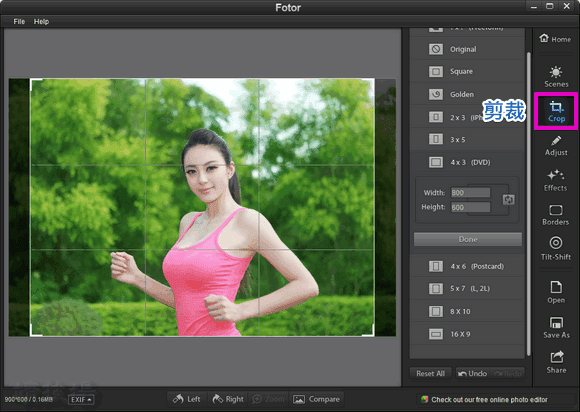
「調整」是用來微調亮度、對比、模糊等常見的參數,如果不知道它的意見,只要直接調整看看就可以知道差別了

「濾鏡特效」應該算是它的重點所在了,一般大家比較喜歡玩的特效也是這些,目前Fotor共提供了五大類的特效分類,每個分類下都有許多不同的細項特效,請自行套用看看
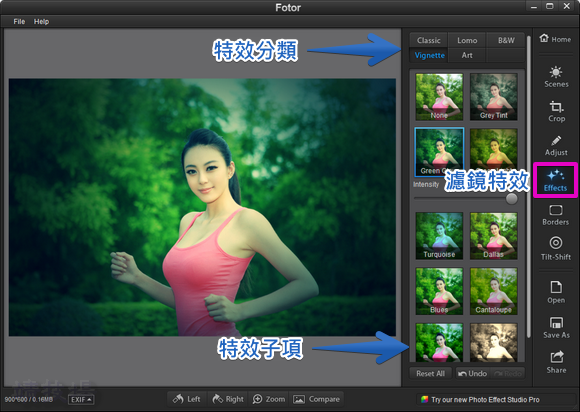
Fotor也有提供「邊框」可以套用

「移軸特效」也是比較特別的一點,但是我用這張圖來做移軸特效的範例是不太能夠顯現這種效果的,但至少它可以製造出散景的效果。註:要製造出微距的效果,照片中的主體不宜過大
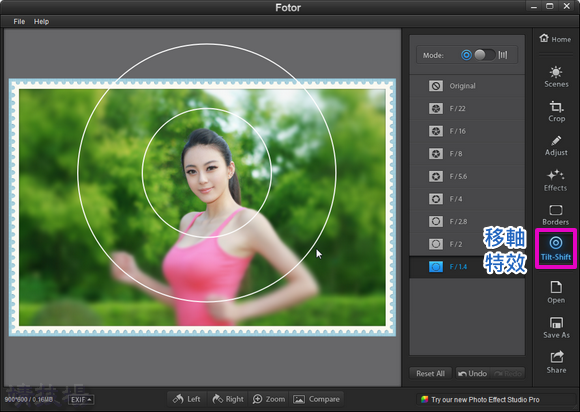
上圖是以環狀的方式來套用移軸特效,我們也可以利用上方的調整鈕來將移軸模式切換成直線式的

其它的功能,請參下圖中的標示,Fotor可以直接將作品分享至Flickr、Facebook、Twitter,這一點可以多加利用
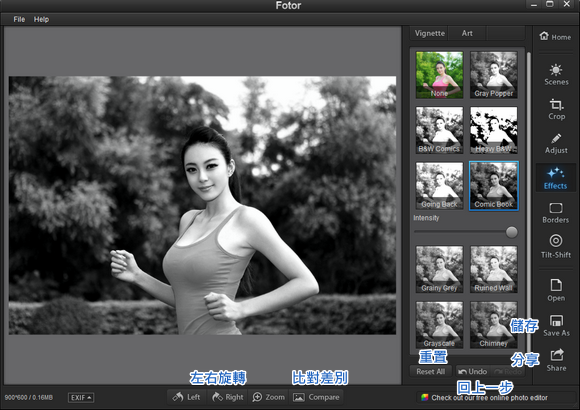
接著再來看看「相片拼貼」的功能,在此功能中要先從左上角先加入照片,然後選擇模版之後,再把照片拖拉到模版中這樣就行囉,而且在右下角還可以做一些邊框、顏色、陰影的調整
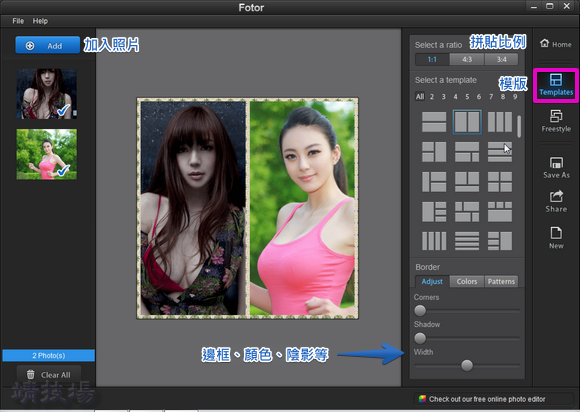
不想套用模版的話,那麼可以試試自由模式的拼貼,可以自行調整背景,點擊照片時則可以進一步做細部的調整
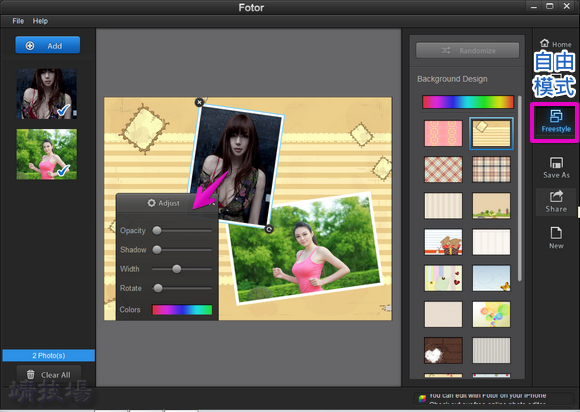
PC版在執行上會比較方便,但是網頁版的功能更強喔,除了上述的功能外,亦可體照片加上貼圖、文字,重點是各種的特效更多、更強,如果真的想要體驗Fotor的強大,那麼一定要試試網頁版
