
不管是攝影新手或高手,在拍攝照片的時候一定三不五時會遇到把照片拍歪掉了的情況,這個時候通常就需要後製軟體來幫忙拉正啦,這種工具說實話真的還蠻多,不管是免費PhotoScape、FastStone Image Viewer、Picasa或者專業級的Photoshop、Lightroom都可以達到,不過我個人覺得順手最重要,所以本文會以我習慣用的看圖軟體「FastStone Image Viewer」和拼貼工具「PhotoScape」來做示範,這二款軟體都是免費的,而且有免安裝的版本,就算臨時要用,在取得上非常方便。
【原始檔】
先來看看要修正的原始檔:下圖可以很明顯的看出掛在牆上的電話已經拍歪了

【使用FastStone Image Viewer修正】
在用FastStone Image Viewer看照片的時候,把滑鼠移到螢幕的左邊,會跳出編輯的功能表,請選擇「旋轉」功能的「其他」
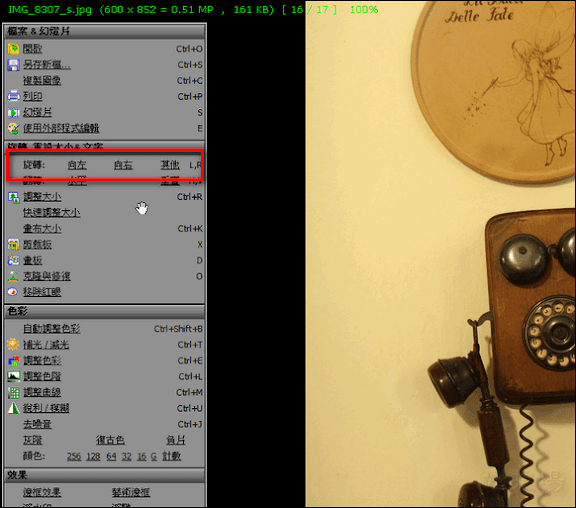
透過輸入數字或者用接桿來調整修正的角度,我們可以利用工具上面有呈現的格線來協助我們對齊,其中有一個小技巧是可以按住格線處,來移動格線,把格線移到適合的位置,這樣會更方便我們對正,待調整好後,按確定、儲存檔案就搞定囉

在上面的步驟中,預設是採用「自動裁剪」的,如果把自動裁剪取消,由下圖就可以看到有什麼不同了,如果你想要保留原始的檔案不被裁剪,那麼可以試試把自動裁剪取消,然後再看要把背景設成什麼顏色,之後再儲檔即可

【使用PhotoScape修正】
PhotoScape也是我常用的工具之一,在這套工具中,我們必需先把功能切換到「相片編修」,然後選擇要修正的照片後,點擊下方的「任意角度旋轉」按鈕
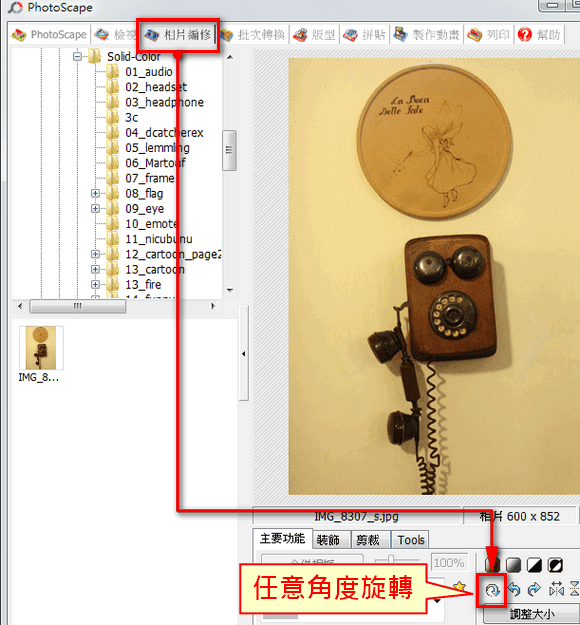
接著的操作方法和FastStone Image Viewer一樣,可以輸入數值或用接桿來調整角度,但是比較弱的一點是它無法調整格線的位置,另外,預設是會進入「對齊」的功能頁,它會把裁剪後的照片調整到原始照片的大小,所以存檔後你會發現尺寸會沒有變動
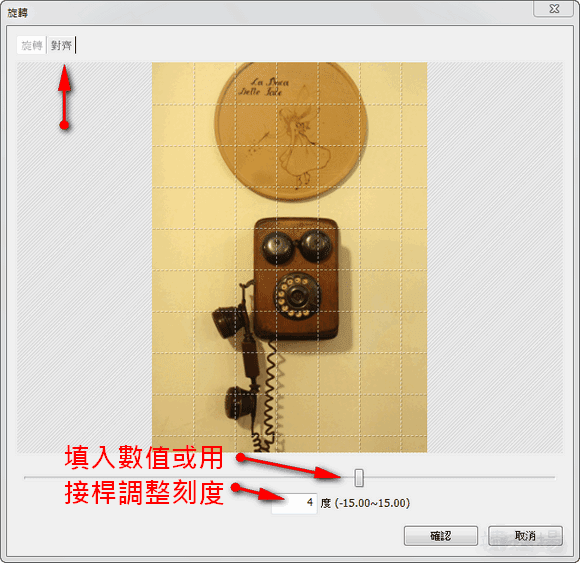
另外一個「旋轉」的功能頁,旋轉照片後可以補上背景,進而存成一張完整的照片,若沒有勾選「維持原始大小」這個選項,那麼所存的照片尺寸通常是會比原圖大的,在這個頁面中,「設定外圍表現」可以好好利用,它可以用不同的方式來填補背景

【修正後之照片】
下圖是用FastStone Image Viewer所調整出來的照片,電話部分是不是變正了呢?
