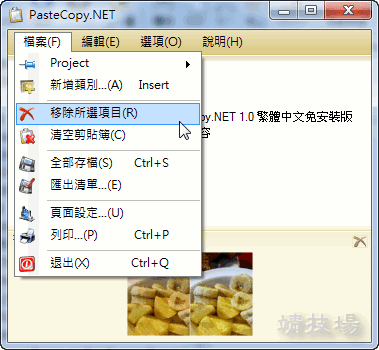「PasteCopy.NET」它是一款剪貼簿管理工具,這種工具其實蠻多的,主要都是用來補足Windows剪貼簿本身的不足,因為Windows預設的剪貼簿只會保留最後一個資料,因此當我們需要重複性或大量的資料來輸入時,就會造成效率上的不便,藉由此類的工具,可以把一些常用的資料或圖片先行存起來,這樣下次要用到時就可以隨時取得。雖然PasteCopy.NET有一陣子沒有更新了,但在Windows7、Windows8平台上運作是沒有問題,自己在試過後覺得雖然它的功能不是最強的,但是基本的分類、自動填入已經算是符合我個人的需求,而且操作上蠻方便的,新手不需要太多的時間就可以上手。
【使用教學】
在這邊我想用以實際的需求說明它的操作方式,通常第一次我們需要的就是建立資料,此時可以由功能表的「檔案」→「新增類別」來新增想要的類別,這樣即可將剪貼簿的資料做不同的區隔

接著,預設在啟動PasteCopy.NET後,只要把有複製的動作(Ctrl + C),就會把內容暫存到PasteCopy.NET,但如果你有多個類別時,我們可以先設定這些內容是要加到哪個類別中,怎麼做呢?直接在類別的名稱上按滑鼠右鍵,然後勾選「自動貼上的類別」這樣就行
如果不想自動將複製的內容貼到PasteCopy.NET的話,請到「選項」→取消勾選「自動貼上」的功能

除了指定自動貼上的類別外,由上圖我們還可以看到有一個「New Text Item」的功能,這個功能就是可以手動建立資料,不過我在輸入的時候中文字的處理有些問題,所以我都是用自動貼上的功能,以日積月累的方式來增加類別中的內容。但難道我們一定要有遇到資料時才可以利用複製的功能來把內容加到PasteCopy.NET中嗎?其實不用的,我們還是可以直接手動編輯,因為PasteCopy.NET會把它的資料存放在目錄下的「Clipboard.txt」檔案,因此我們直接編輯這個檔案就行了,不過注意要先退出PasteCopy.NET再編輯喔
舉例來說,下圖就是Clipboard.txt的檔案內容,要新增目錄的話,可使用「R+,目錄名稱」來新增,而目錄下的內容則是用「Nu,內容」來新增,規則上算是還容易推測出來的,所以每當我有想到什麼文字需要加入的時候,有時就會自行先到這個檔案中編輯

那如何將資料貼回所需要的欄位呢?會用的方法通常有二種:
- 點擊PasteCopy.NET中的資料項,此時就會把內容COPY到Windows的剪貼簿上了,接著再按Ctrl+V來貼上就行
- 或者先點目的的資料欄位,並在PasteCopy.NET中點擊資料項,按滑鼠右鍵選擇「AutoFill」來填入,亦可用熱鍵F12來進行,可是不支援雙擊輸入,不然我會覺得更方便

除了文字資料外,圖片也是沒問題的,只要在圖片上按滑鼠右鍵,選擇「複製圖片」,PosteCopy.NET就會將圖片複製一份到程式目錄下的「Images」目錄中

而且圖片的資料在PasteCopy.NET中可以即時預覽
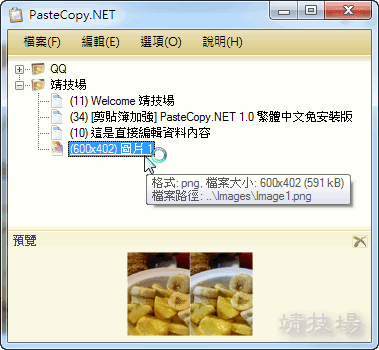
以上就是最基本的使用方式,通常我也都是用到這些而已,另外,它還有HTML轉文字及RTF轉文字的剪貼功能和預覽HTML的結果,有需要的人也可以好好利用。
最後再提一點注意事項,在「檔案」→「移除所選項目」這個選項是把所建的內容資料全部刪除,所以這功能要特別注意,不然資料會全部被清除,而「清空剪貼簿」則只是單純的清空Windows的剪貼簿內容