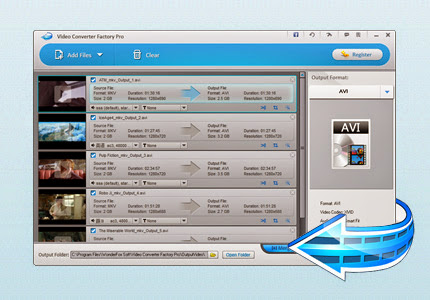
最近私下有空的時候就會做一些影片轉檔、合併、切割的測試,由其是針對RMVB檔,因為它的格式要直接做切割是比較麻煩的,通常都會有轉檔的動作,所以就無法零失真的切割,因此我試著用了一些付費的軟體,想看看情況有沒有比較好,並打算將這些操作方式、轉檔結果發文給各位參考,剛好,最近「Video Converter Factory Pro」正在舉辦返校限免下載的活動,所以我想就先由它開刀好了,來直接測試一下它在轉檔、分割影片上的能力,順便看是否值得用戶花錢購買。
官方網址:Video Converter Factory Pro (本文測試版本為 7.6 )
進入主題前,先來做一個簡單的介面說明,本身軟體也有一些提示了,我只是加上一些中文註解而已

【影片轉檔】
新增檔案時可由左上方的「Add Files」來加入影音檔或者聲音檔,可以一次加入多個,它具有批次轉檔的功能,加入之後再點擊右邊的輸出格式區域

輸出的格式軟體本身已經幫我們分類好了,一些常用的影片格式都有,若想輸出到某些特定的手機上,也可以直接選擇手機廠牌再選擇適合的格式,連Xbox、Kindle Fire都有,缺點是輸出格式沒有看到它有支援RMVB(但輸入的格式有支援)

選擇完格式後,還可以由下方的「Settings」來做細步的參數調整,例如解析度、聲音、解碼演算法等等,但以「轉檔」來說,通常用預設值就可以得到蠻好的效果

一切就緒後,設定好輸出的目錄,點擊右下角的「Run」就可以開始轉檔了,在這個範例中,我是同時將二個MP4轉成MKV檔案,速度上頗快,大概30~40秒合計200MB的檔案就轉換完成了

【影片合併】
接下來試試它的合併功能,加入檔案的方式和上方所述相同,既然是要合併檔案,所以你至少要有二個影片或聲音,這樣才能進行合併,請在加入檔案後點擊「Merge」來準備合併

這裡的合併概念可能要要先說明一下,上半部是很多你想要合併的影片片段,而下方則是合併的軌道,你可以先選擇影片片段,再點擊「Merge」來新建一個合併軌道
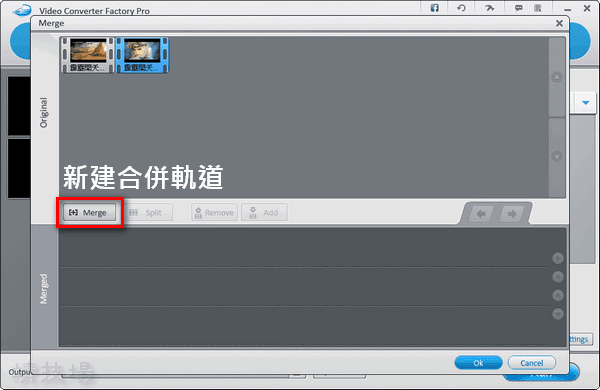
如果此時你再選擇另一個影片片段,再按一次「Merge」那麼這樣就會建立出二個軌道了,但這樣的子建法對合併是無效的,因為你可以看到下圖,每個軌道都只有一個影片,這樣是無法合併的,這裡的「軌道」其實是為了批次合併用的,所以若有二個軌道最後就會合併成二個影片檔案
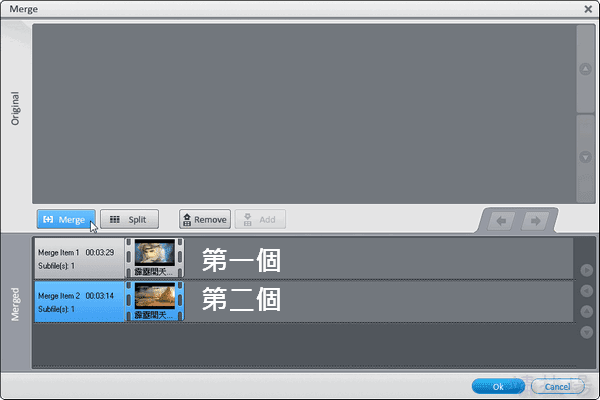
所以正確的操作是建立軌道後,再選擇另一個影片片段,然後點擊「Add」,把片段加入到合併軌道中,相同的,若你有多個合併軌道想要批次處理,也是一樣用Add來加入

加入完成後,你就可以看到第一個合併軌道內有二個影片片段了,這樣才符合合併的條件,若影片片段加錯了,則可以利用「Split」、「Remove」或左、右移動來調整

接著回到主畫面,一樣透過「Run」來進行合併

如果你仔細看,可以知道我是將二個MKV檔案合併成另外一個MKV檔,原本我的預期是它可以無損且快速的幫我轉換完畢,但發現200MB的檔案竟然要轉換個47分鐘,說實話這樣的結果讓我有點傻眼

合併時,我是採用預設的參數並沒有調整,後來我發現,如果你在細部參數設定中如果指定對的演費法或參數,那麼合併的速度會快很多,但也許和輸出格式有關,即便如此,還是需要5、6分鐘甚至10分鐘的時間,雖然合併出來的效果不錯,但這時間對我來說是不太能夠接受的,也許是我自己不會設定的關係所導致,但相較於其他軟體不到幾秒鐘就可以完成的工作,我覺得Video Converter Factory Pro在這一點真的需要加強,至少在用戶在選擇「Smart Fit」時可以獲得最佳的轉換效果和時間,因為不是每個人都清楚該如何調整這些參數的

延伸閱讀:
.[教學] Video Converter Factory Pro (二) 影片分割與裁切翻轉、旋轉功能(Clip/Crop)
.[教學] Video Converter Factory Pro (三) 字幕合併與影片特效
.[特別企劃] 多媒體影音工具轉檔、分割、合併、字幕功能大PK