
這不是我第一次使用「EcVps」這一家的免費空間了,只是那時候還沒有架WordPress,所以都只是放著不管,而就上個月官方來信通知它們升級了免費空間,來後10月初又通把原本2TB流量的限制改為無限流量了,我想這對一些想要試架WordPress的人來說是個好消息,不管是空間或流量方面,都算是一個很好的練功地方,不過試架WordPress沒問題,要長久經營的話請不要用這種免費的空間,否則官方規則一改,可能你的心血也都毀了。
關於WordPress的架站,之前也寫過二篇文章(如下),但實際測試過後,「相較」之下EcVps我個人覺得是比較穩定的,速度上也比較快,所以若你現在問我想架個免費的WordPress來玩玩,哪個空間比較好,那麼我會先推薦你試試今天要介紹的EcVps
申請網址:EcVps 免費空間、範例網站
【主機規格】
首先來看看這次EcVps升級後給免費會員們什麼規格:
- 20GB的空間
- 無限流量
- 支援PHP、MYSQL
- Zend Optimizer
- 無廣告
- 採用DirectAdmin為後台的網站管理系統
- 7天內若無流量,則會移除帳號:天下沒有白吃的午餐,這一點很重要,如果七天內都沒有任何流量的話,你的帳號、包含你所建的內容都會被刪除,這一點千萬要注意,建議不要把重要的資料放到這邊來,免得一個不小心就被刪了
1. 申請帳號、網域
進入申請網址後,如果你的英文不是很好的話,那麼你可以將右下角的語系部分切換成「Chinese」,然後點擊「現在訂購」繼續

在這篇文章中,是以新手試架WordPress為主,不會說明網域設定的相關問題,如果你有這方面的需求,那麼Google一下,相信會讓你找到答案的,在此,請直接選用EcVps的網域並填上自己喜歡的網址即可,例如:abc.ecvps.net

若你不是EcVps的會員,那麼只要按照畫面的提示,填上註冊資料,並同意服務條款,點擊「完成訂購」即可,由於剛剛我們已經把介面設為中文,所以填寫資料上應該沒有什麼問題,若有問題再留言提問囉

這樣就完成申請步驟了,算是簡單的,接著就到信箱中取得主機的相關資訊吧

若此時你直接連網到你剛剛申請的網址,你會看到下圖的預設畫面,這代表帳號、網址應該都沒有問題了,再來就是進行WordPress的安裝
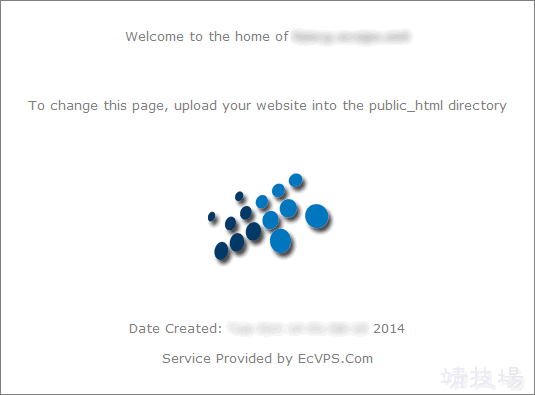
2. 確認主機資訊
正常來說,你會收到標題為「New Account Information」的信件,但我曾經發生過沒有收到的情況,此時請到EcVps的會員中心中,在「我的信件」中會有備份,沒有這封信是無法進行下去的

信件內容大致如下,相關的登入帳號、密碼、FTP、Nameservers、POP3/SMTP等資訊都會在裡面,而對等等我們要安裝WP的範例來說,比較重要的我已經標示在下圖中
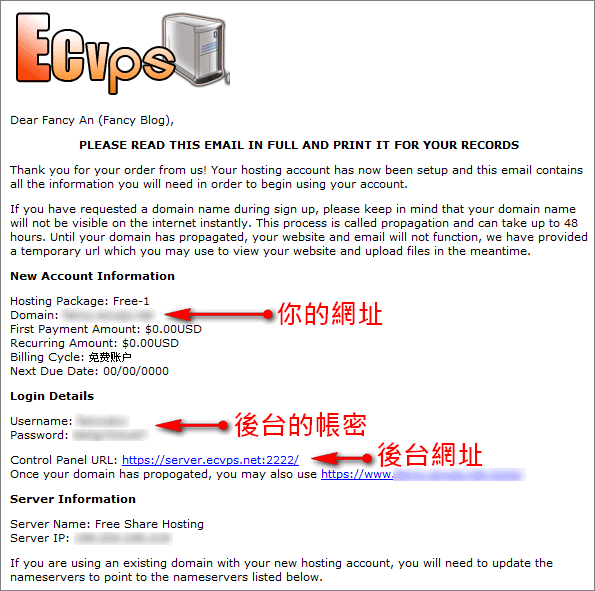
3. 建立資料庫
第一步先建立資料庫:請登入EcVps的後台 (以信件中的為主),並進入「MySQL Management」

點擊左上角的「Create new Database」

請分別輸入你要的資料庫名稱(Name)、帳號(Username)、密碼(Password),然後點擊「Create」來建立資料庫,這裡的資訊很重要,等等會用到,所以請記下來別忘了!

4. 上傳WordPress檔案
● 4.1 下載Wordpress正體中文 (本文以4.0版為例)
● 4.2 接著請由「File Manager」進入,我們直接用內建的檔案管理功能來上傳WordPress檔案,若你要用FTP也可以,FTP的帳密都在EcVps寄來的信件中。註:下圖右方可以看到目前可用的空間為20GB、流量是無限
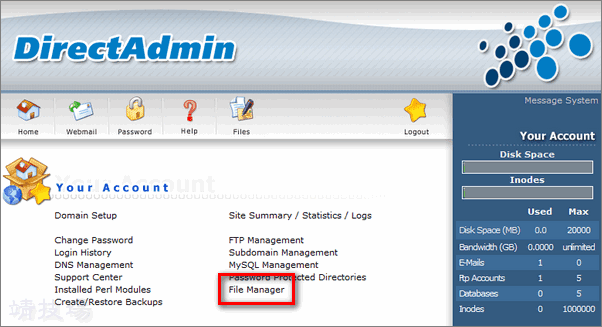
進入「public_html」
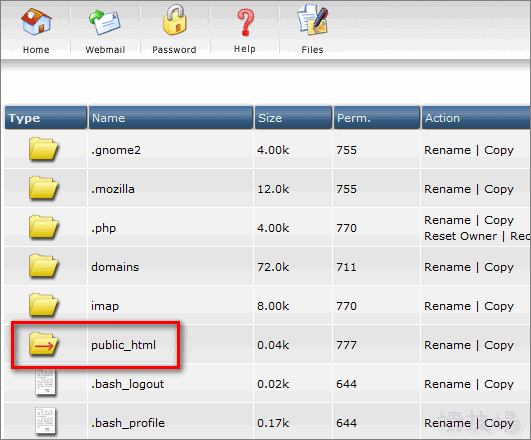
在「public_html」中已經有一些預設的檔案,這些對我們架設WordPress都不需要,所以可以點擊「Select」→「Delete」來將所有的檔案刪除

再來點「Upload files to current directory」來上傳剛剛下載好的WordPress檔案
要特別注意的是WP壓縮檔的部分,因為我們從「WordPress正體中文」中下載回來的Zip檔,會把檔案放在「wordpress」的目錄下,但我們要的其實wordpress目錄下的檔案,所以你要解壓後把 wordpress目錄下的所有檔案重新壓縮一遍再上傳,不然若你上傳原始檔案,你的目錄就會多出一個「wordpress」目錄,若你嫌麻煩,也可以上傳原始檔,然後再利用搬移的功能,將所有的檔案往上移一層

點擊「Upload Files」來上傳

幾秒後上傳就完成了,比起我之前遇到的免費主機,算是蠻穩定的,此時點「here」回上一頁

點「Extract」來解壓剛剛上傳的WP壓縮檔

系統會先列出檔案給我們觀看,沒有問題的話按「Extract」來解壓

5. 安裝WordPress
直接前往你剛剛申請的網址(例如:abc.ecvps.net),應該會出現下圖的安裝畫面,請點擊「衝吧!」

還記得剛剛在第三步驟申請的資料庫帳密碼,請仔細填入,而通常資料庫主機位址用預設的就行,資料表前綴也可以不用更改,或者你也可以改成你自己想要的名稱,完成後點擊「送出」

點擊「開始安裝」繼續
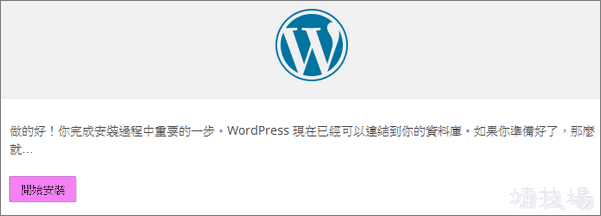
輸入要登入Wordpress標題、管理員帳號、密碼後,並點擊「安裝Wordpress」,請記得這個帳密是以後要登入WordPress後台要用的,所以記得不要忘記了

幾秒鐘後就可以順利安裝完成囉!

正常來說,登入Wordpress後台的網址是你的網域加上「wp-login.php」,例如,如果你的網域是abc.ecvps.net,那麼登入Wordpress後台的網址則為:
延伸閱讀:
.[教學] 如何在GoDaddy.com中購買網域/專屬網址
.[教學] 如何申請 CU.CC 的免費網域(域名),二年免費使用