
「Xilisoft Video Converter Ultimate」這套多功能的影音轉檔工具在「轉檔」界中也算是小有名氣,它支援了超過160種的影音格式,不管你是要轉影片或是音樂都可以搞定,想要轉4K影片也沒問題,而且還有一個特殊功能就是2D轉3D的大絕招(是否有效果就見人見智了),基於49.95美金的售價,我想把它納入這次的影音轉檔評比的名單中,實際測試看看在介面上或者其他方面是否有過人之處。
下載:Xilisoft Video Converter Ultimate 官方下載
轉檔
第一次用這套軟體的時候,如果你的介面是英文,那可以透過右上角的「選單圖示」→「Tools」→「Language」→切換成「繁體中文」

加入檔案時可以用左上角的「添加」或直接拖拉檔案進來的方式進行

在介面下方則可以設置輸出的目錄以及輸出的格式,目前支援的格式相當多,當然也支援了行動裝置的格式,如果想要高品質的轉檔,則可以選擇「高清視訊」的分類

當選擇完輸出格式後,可以進一步的在右邊參數面板中調整細部的參數,包含解析度、位視率、編碼方式等等,最後請點擊上方的「轉換」來進行轉檔即可

分割
影片分割則請由功能列或者滑鼠右鍵的「剪輯」進入

進入後會自動幫產生一個「片段01」影片片段,我們可以藉由拖拉或者指定時間的方式來設定要分割的影片片段範圍,如果只是要分割單片段,那麼直接點擊右下角的「套用」→「關閉」回主畫面轉檔即可

那如果你想要分割多個片段呢?這一點在Xilisoft Video Converter Ultimate中我覺得還蠻有彈性的,只要先點擊「新建片段」,然後就會產生新的片段調整軸,例如下圖的「片段02」,接著便可以針對片段02進行時間的調整,而且片段時間可以和片段一重疊,以此類推,另外,只要有需要我們可以隨時點選不同的片段來調整時間,這裡要特別說明的是左下角的「合併輸出」,原本的片段預設是會分割成不同的檔案的,但若你有勾選合併輸出,則會把所有的片段合併成一個檔案來轉出

回到主視窗後,一樣是檢查一下輸出的目錄、格式後就可以進行分割了,記得一件事,影片片段前面有勾選的話才會進行轉檔,否則就是要用滑鼠右鍵的選單來進行個別轉檔

合併
合併的方式都大同小異,選取二個以上的影片後就可以利用上方或右鍵選單的「合併」來轉檔

合併之後會產生一個「連接項」(下圖藍色列),這個連接項下面就是原始要合併的片段,接著選擇輸出格式、目錄就可以進行影片合併了

這要還有一個特殊功能,在連接項上按合鍵選單,並選擇「編輯連接項」
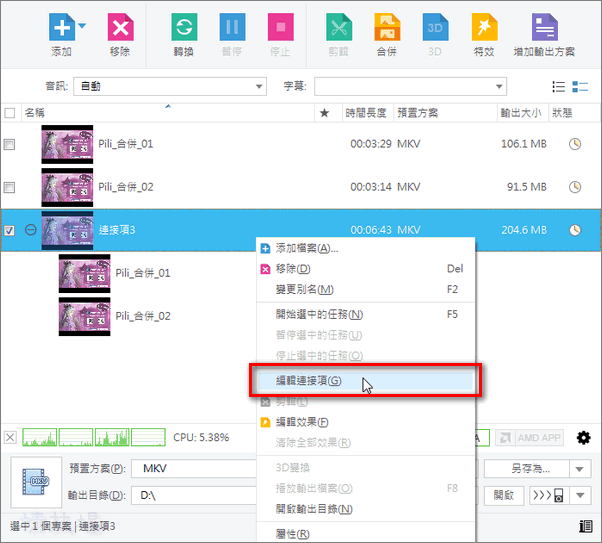
此時我們可以編輯片段與片段間的過場特效:(1) 先選擇要調整的過場片段 (2) 勾選「啟用過渡」,來選擇不同的特效 (3) 調整過場特效的要出現的時間,最後可以在(4) 用播放的方式來預覽特效

字幕
Xilisoft Video Converter Ultimate的字幕轉檔功能還蠻有彈性的,可支援SRT、ASS、SSA等常見的字幕格式,它會自動偵測在同目錄下是否有字幕可以套用,或者可以藉由「添加字幕檔案」來指定字幕,若要進一步的調整,那麼請由上方功能列的「特效」進入

切換到「字幕」的頁面,可以看到我們可以重新選擇字幕,或者將「字幕樣式」切換成「使用自訂樣式」,那麼就可以自由指定字型、大小、顏色或邊框顏色等

裁剪、色彩、水印、效果、音軌
加入要處理的影片後,請由上方功能列的「特效」來進行旋轉或翻轉的轉檔

在「裁剪」的頁面,可以進行影片的旋轉或翻轉,而右邊則可以即時的預覽

其他如「色彩」可以調整亮度、對比度、飽和度,而「水印」則可以在影片中加入浮水印,文字及圖片的浮水印二種都支援

「效果」則是可以幫影片加上濾鏡特效,目前有14種濾鏡可以套用,「音軌」則可以調整影片的聲音,例如把聲音去除,或者加入其他的音效等

它還有一個2D轉3D的功能,不過這部分就沒有做測試了,整體而言,Xilisoft Video Converter Ultimate的轉檔速度雖然不算最好,但功能都算正常,不像有些軟體轉出來會有問題,而且它的切割、合併、字幕功能都算蠻有彈性的
推薦閱讀:[特別企劃] 多媒體影音工具轉檔、分割、合併、字幕功能大PK