使用VirtualBox、VMware或是Parallels來模擬作業系統的環境時,在一般使用的情境下通常是不需要用到麥克風的,但如果有特別需求,在極少的情況下還是需要麥克風功能的,以我的例子來說,由於Mac平台上錄音或錄影的軟體整體來說沒有像Windows平台那麼好用,有些好用工具還是只支援Windows,所以才想在VirtualBox中安裝Windows 10,且要有麥克風的功能才能達到「錄音」的需求,雖然會有效能上的問題,但還至少可以達到目的,回到主題,那麼 VirtualBox 如何啟用麥克風的功能呢?步驟很簡單喔,只要注意一些小細節即可。
測試平台:macOS Big Sur 11.15、VirtualBox 6.1.22
VirtualBox啟用麥克風
首先,請由VirtualBox的管理員的介面中,選擇想啟動的VM,並進入「設定」畫面

然後切換至「音訊」頁面,在「音效控制器」中選擇適合的控制器,以我自己的例子來說,是選擇「Intel HD Audio」,最後記得要勾選「啟用音效輸入」,按確定存檔後即可啟用VM
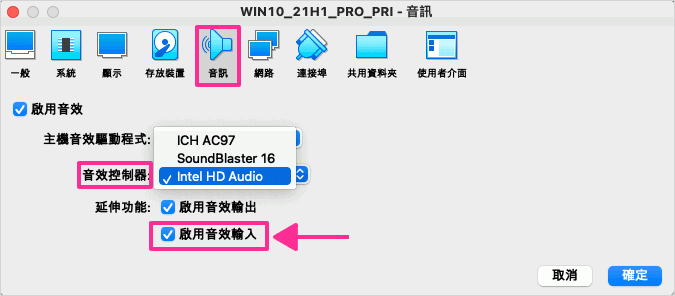
註:如果你的音效控制器是選擇「ICH AC97」且缺少驅動程式,那麼可以到Realtek中下載Driver進行安裝
疑難排解
記得在第一次測試的時候,試了很多次都失敗卻不知道原因,一度以為目前的VirtualBox尚不支援macOS Big Sur的版本所造成,後來才發現自己犯了不該犯的錯,就是忘了授權VirtualBox存取麥克風的權限,所以如果你有遇到這樣的情況,可以檢查一下在「安全性與隱私權」的設定中,是否有允許VirtualBox存取麥克風,如下圖所示:
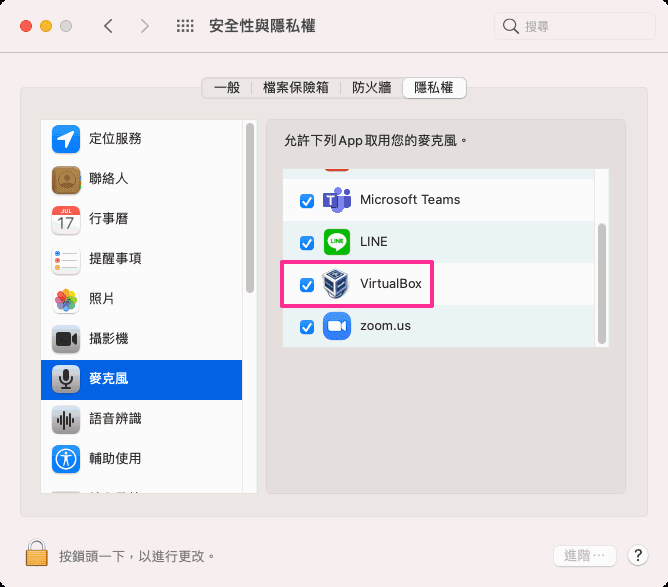
延伸閱讀:
.[Linux / Windows] VirtualBox 共用資料夾與雙向剪貼簿之權限設定
.Virtualbox Guest Additions 安裝教學 [Linux / Windows]