身為一個macOS平台的使用者,您是如何選擇Mac螢幕錄影軟體呢?這個問題我也常問自己,因為在Windows上有相當多的工具可以挑選,但在轉移到Macbook陣營後,才發現Mac上好的螢幕錄製工具並沒有想像中多,這對一些有這方面需求的用戶而言真的很不方便,會造成操作效率上的低落,所以在這次的企劃中,特別評測了10款好用的螢幕錄影工具,其中包含免費與付費的軟體,並以我個人觀點列出各自的優缺點供大家參考。
Movavi Screen Recorder
Movavi Screen Recorder第一眼給我的印象就是介面相當清爽,由於它支援繁體語系,加上設定方面簡單易懂,用戶很快的就可以進行操作,也可以針對畫面速率或音訊品質進行調整,並選擇是否要錄製人聲、系統音訊、Webcam、應用程式、即時串流、網路研討會等,要滿足生活或工作上的錄製需求都不成問題,其中比較讓我欣賞的一點是用戶可以調降對Retina的錄影品質,避免錄製完的檔案相當的大,當然這要看個人需求而定。
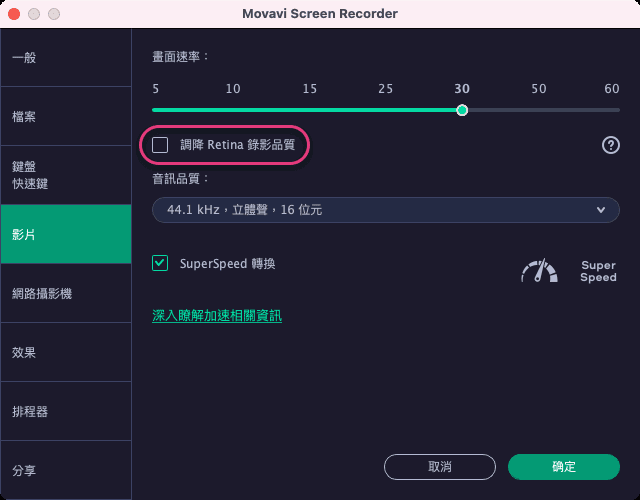
錄製過程中可以即時的進行塗鴨,對於想要標示重點的人來說是個還蠻實用的功能,不過如果可以像螢幕擷圖一樣內建一些常見的箭頭、圖形等註釋符號,效果應該會更棒。此外,錄製完的影片可以進行簡單的剪輯,將一些不要的片段刪除,但因為產品定位的問題,若要做進階的影片編輯,則需要配合Movavi Video Editor來完成,值得一提的是在影片輸出時,除了AVI、MP4、MKV等幾個常見格式外,還貼心支援了GIF、WEBM這二種格式,節省了許多額外另行轉檔的時間。
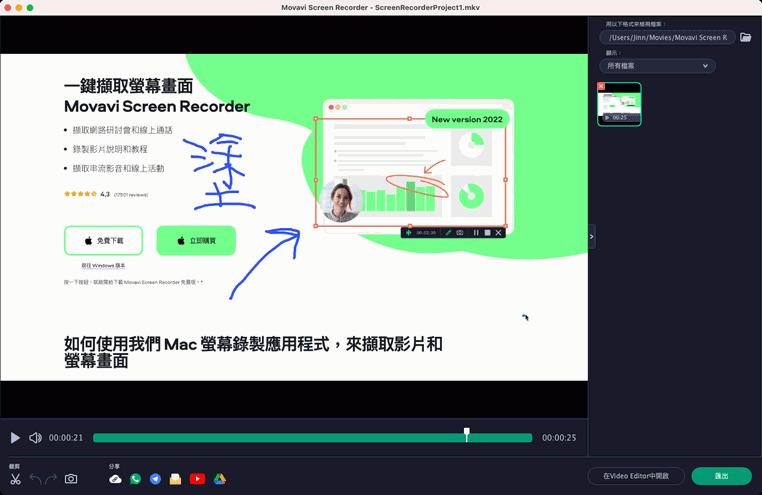
Movavi Screen Recorder 同時也支援螢幕擷圖,可以直接加入註釋符號(箭頭、圖形、文字等),足夠應付大部分的擷圖需求。
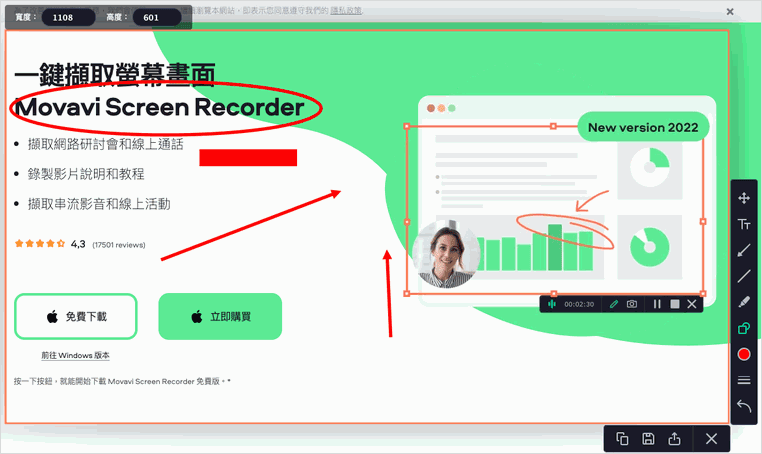
整體來說,程式運作的過程蠻穩定的,沒有發生當掉或功能無法使用的情況,維持著Movavi產品一貫的高水準,評測體驗相當不錯。
優點
- 支援繁體中文語系,操作介面友善,可以快速上手
- 錄製過程中可即時進行塗鴨,進行重點標示
- 同時支援螢幕錄影與擷圖功能
- 可排程錄製影片
- 軟體的性價比高
缺點
- 2022的新版本只有7天的試用期
- 試用版輸出的影片中會添加Movavi浮水印
- 不適合用來直接錄製遊戲畫面
- 影片後製功能較少
QuickTime Player
QuickTime Player是Mac內建的錄影、擷圖軟體,不用額外安裝就可以直接使用,臨時需要時會相當方便,它支援了螢幕錄製、畫面擷取以及簡單影片剪輯、影片轉檔功能,但缺少一些彈性的調整,例如無法只錄製系統聲音,且對於「螢幕錄製」的功能來說,在目前測試的版本找不到「暫停」錄影的選項,這點在實際的操作面上是比較不方便的,所以給它的評語是簡單易用,但不適合專業或有進階需求的用戶。
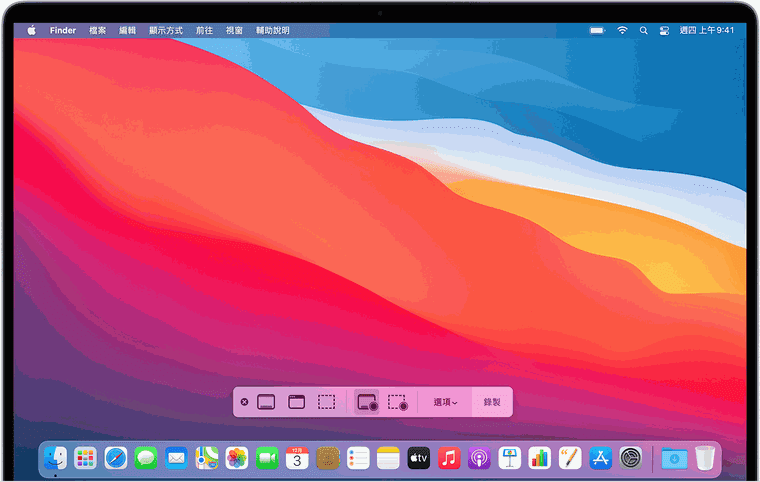
優點
- Mac內建的音訊與螢幕錄製、畫面擷取工具,無需額外安裝,隨取隨用
- 具備簡易的影片剪輯以及轉檔功能
- 操作介面簡易,容易上手
- 完全免費使用,沒有浮水印、影片錄製時間等限制
缺點
- 錄製後的影片檔案太大,有時一場會議錄製下來檔案大小就需要以GB來計算,對硬碟容量的消耗不小
- 無法單獨錄製系統的聲音
- 新增螢幕錄製時,無法暫停錄影
- 無法調製影片錄製時的品質,例如:FPS
Camtasia
Camtasia大家應該算是蠻耳熟能詳的,是款非常專業的影片錄製與編輯工具,不管是要錄製人聲、系統音訊或Webcam都沒問題,然而這套產品在定位上除了螢幕錄製的功能外,我認為它更強調影片編輯能力,用戶可以在錄製影片後搭配內建的後製功能來進行不同的應用,例如:添加或擴充素材(箭頭、對話框、圖示等)、音訊編輯、影片剪輯、套用各式特效等等,同時也整合了各大社交網站,可以輕鬆的進行影片分享,不過想要使用這些進階功能,當然需要付出相對的訂購成本才可享用。此外,如果各位對於影片的編輯需求不大,只是想單純的錄製影片,那麼Camtasia的姐妹品Snagit可能更適合你。
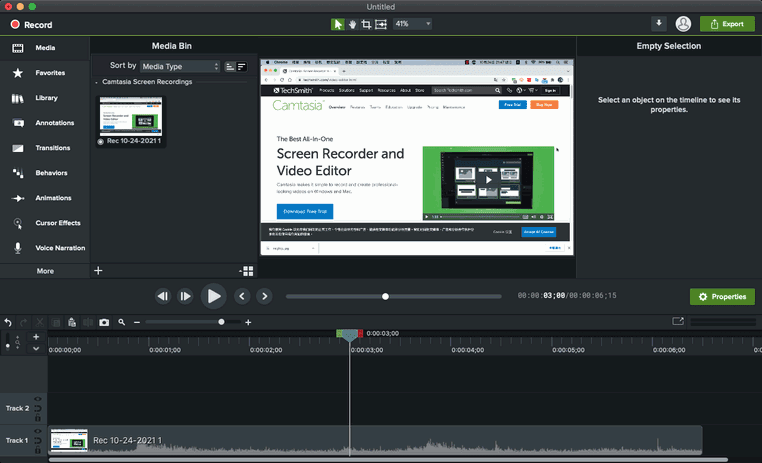
優點
- 可依據需求設定不同的錄影參數,滿足不同的錄製場景
- 可錄製人聲、系統聲、Webcam,並內建強大的影片後製能力
- 豐富的素材庫與特效,可為影片增添不同的風貌
缺點
- 沒有繁體中文語系
- 軟硬體資源需求較大,以我測試的2021版本來看,光安裝檔就超過500MB
- 無推出免費版本,試用版的日期則為30天,且影片會有浮水印
- 付費方案過於昂貴
OBS Studio
OBS Studio是一款可用來錄製螢幕和網路直播的免費工具,尤其是串流直播的功能相當豐富,例如:無限數量的場景切換、視窗可自由排版,還有許多的細部參數可供調整,進而達到直播效果的最佳化,受到不少直播主的喜愛,當然,要進行螢幕錄製的話也可以輕易辦到,不管是錄影畫質、格式、編碼等,一樣可以依需求自訂,只是有些術語對於入門者來說可能會太過深奧,介面上較為複雜,需要一點時間學習,整體來說是一套自由度蠻高的工具。
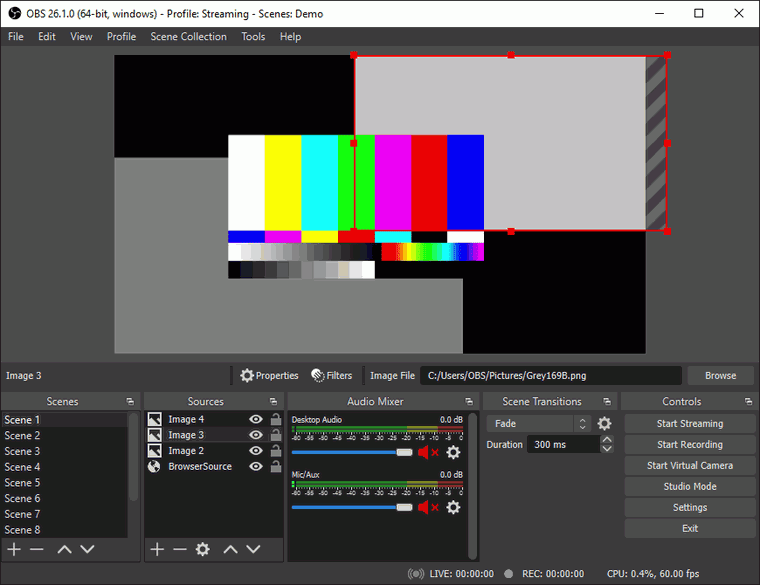
優點
- 完全免費,且支援Windows、Linux、Mac等平台
- 影片不會加入廣告的浮水印
- 同時具備串流直播與螢幕錄影的功能
- 可供調整的參數相當多,自由度頗高
缺點
- 介面設計上不夠直覺,會有一種望之卻步的感覺
- 操作及設定上相對複雜,對於入門者來說需要一些摸索的時間
- 無客服資源,有問題需從社群中取得協助
Wondershare DemoCreator
Wondershare DemoCreator是個綜合性的影音編輯軟體,螢幕錄影只是其中一項功能,用戶可匯入現有影片或者直接在錄完影後進行影片的編輯,例如:剪輯、合併、添加標題、字幕和轉場效果等等,錄影方面則包含全螢幕錄製、特定應用程序視窗錄製、WebCam和自定義區域錄製等方式,錄製過程中也支援塗鴨功能,基本上可符合大部分的錄製需求,但錄製完影片後無法直接存成通用格式,例如:MP4、MKV等,需要額外轉檔匯出的步驟才行,這一點我覺得不是很方便,整體來說這套工具給我的感覺會比較著重在影片事後的編輯功能。

優點
- 錄製過程可塗鴨,支援大部分的錄製情境
- 具有影片編輯的功能,可加轉場、特效、符號、濾鏡等,不致於太複雜
- 可以預約錄製,相較其他類似的工具,這是比較特別的地方
缺點
- 中文翻譯不對味,比較偏大陸的用詞,有的會看不懂,另外,有時候切換畫面時會由中文變英文,不是很穩定
- 需額外安裝音頻的趨動程式才可以錄製系統音訊
- 錄製完成後會存成專有的專案檔格式,要存成通用格式需額外的導出動作
- 免費版本在影片導出時會有時間限制以及浮水印
EaseUS RecExperts
EaseUS RecExperts第一個印象就是介面是相當簡單易懂,開啟的速度相較其他同類工具也算快,而且基本的螢幕錄影模式也都具備,所以不管你是要自訂擷取區域還是要全螢幕,都是沒有問題的,另外也具有自動排程錄影、自動停止錄製、自動分割的功能(需商業版才支援),算是麻雀雖小五臟俱全,蠻適合不需要太多功能的新手使用,可惜的是在相同的測試條件下,這套工具發生了無法錄製聲音的現象,對我來說這點算是致命傷。

優點
- 介面簡易、易懂,有支援繁體中文
- 所需硬體資源相較其他工具來說,算是較小的,工具開啟的速度算快
- 商業版本價格合理
缺點
- 功能上不穩定,測試時無法錄製聲音
- 很多功能無法試用,需商業版才能使用,用戶在購買前無法完整體驗
- 免費版只能儲存一分鐘的影片
ScreenFlow
ScreenFlow 是另一款專業的螢幕錄製和編輯工具,相較螢幕錄影來說,更具有賣點的應該是它的編輯功能,所以它和DemoCreator一樣,螢幕錄製完成後就進入編輯狀態,可以針對影片做特效、音軌、文字、以及一些進階的影片處理,這套工具也獲得了不少的獎項,不過評測下來,認為它比較適合進階的用戶,對於一般使用者或新手來說介面不夠直覺,我自己也摸索了一陣子才會做些基本操作。
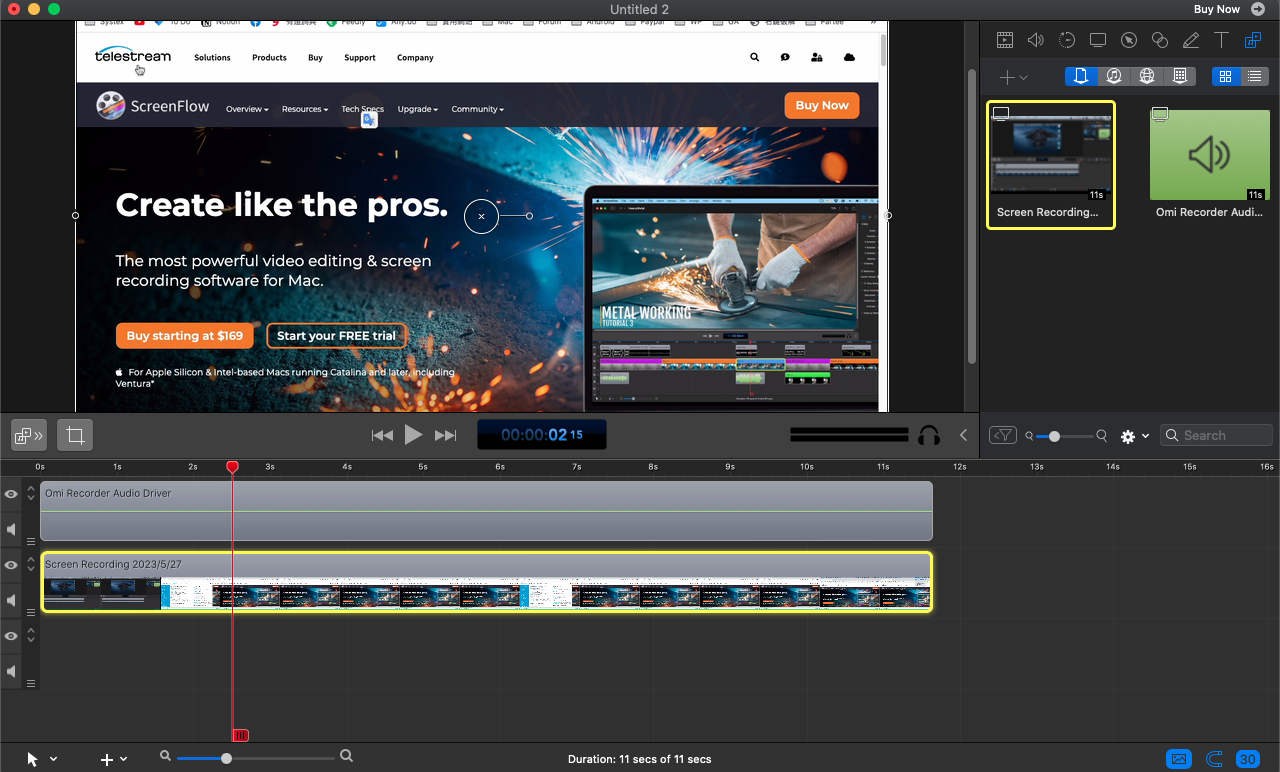
優點
- 影片編輯的功能強大,可調整的細節蠻多的,適合進階用戶
- 具多種素材可以使用,可增加影片豐富度
- 高畫質的錄影品質
缺點
- 不支援中文語系
- 試用版會導出影片時會加浮水印
- 相較本篇其他評測產品,價格偏高
- 操作介面比較不直覺,學習曲線比較高
ApowerRec
ApowerRec在這次的評測體驗中也算相當不錯的,首先,它支援繁體中文語系、操作介面簡潔,降低了許多操作的門檻,即便第一次使用也很容易上手;再者,影片錄製的功能也算齊全,包含人聲、系統音訊或Webcam等幾個主要來源都可支援。
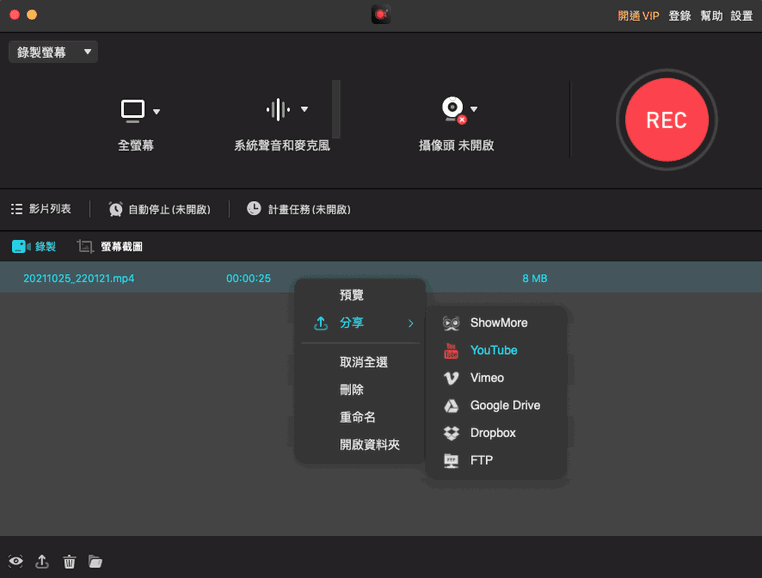
影片錄製時亦有塗鴨功能,其他諸如排程錄影、自動分割影片等也是一大特色,很可惜的是有許多功能在Mac上無法使用,只支援Windows平台,例如縮放、螢幕擷圖(錄影中的畫面擷圖是支援的)、調整音訊參數等,不過若單純以螢幕錄製的角度來切入,ApowerRec仍然不失為一款好工具。
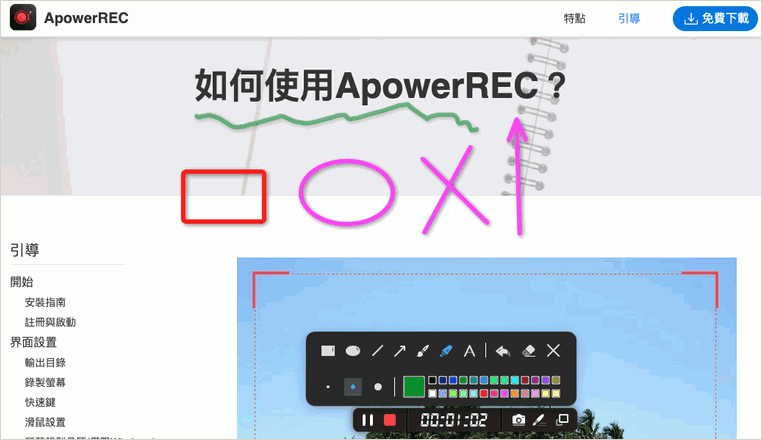
優點
- 支援繁體中文語系
- 介面簡潔、入門容易
- 錄影時支援豐富的塗鴨功能
缺點
- 試用版的錄製時間只有3分鐘
- 試用版的錄製影片會添加浮水印
- 幾個實用的功能只支援Windows版本,例如:遊戲錄製模式、縮放功能、螢幕擷圖、音訊設置等
- 無影片剪輯或轉檔功能
- 售價偏高一點點
Icecream Screen Recorder
Icecream Screen Recorder這名稱對於大家來說可能比較陌生一點,但它同樣是一款支援螢幕錄影與擷圖的工具,並可同時錄製螢幕和Webcam,不過對於影片錄製的品質部分,可調整的設定稍嫌少了一點。此外,不管是錄影或擷圖功能,都可以在過程中加入一些文字、箭頭、圖形等註釋,對於有教學需求的用戶來說還蠻方便的,可惜的是評測過程中,在Mac平台上的表現不是很穩定,有些錄影功能無法正常使用,但擷圖功能則表現出色。
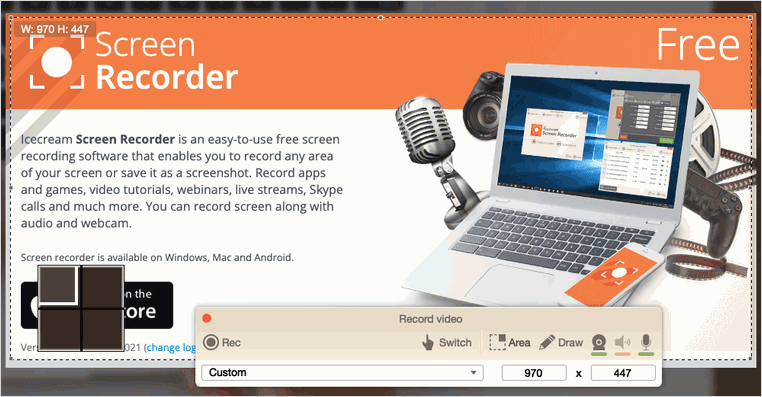
優點
- 同時支援螢幕錄影與擷圖功能,擷圖功能表現出色
- 可以在錄影或擷圖過程中加入註釋(Annotation)
- 錄製後的成果可以從管理介面中統一管理
缺點
- 不支援繁體中文語系
- 免費版本只能錄製5分鐘的影片
- 多數優秀功能需要付費才可使用
- Mac上的執行穩定性不佳,會無預警的結束程式
Screencast-O-Matic
Screencast-O-Matic也是非常著名的一套螢幕錄影工具,大約10年也曾介紹過它的操作方式,記得那時不需要安裝任何軟體,只要電腦中具備Java的執行環境,就可以透過網頁來啟動錄製程式,如今10年過去了,在功能上也增強了不少,例如在影片錄製時可以進行繪製、影片後製功能、匯入音訊與字幕、同時錄製螢幕和Webcam等,也可以將影片上傳至官方雲端儲存、發佈影片至各大雲端空間或社交網站,不過上述功能有些是需要付費才可以使用的,各位可以視需求選擇不同的訂購方案。另外,這裡要提醒一點,目前的版本需要安裝一個小程式才可以正常的使用該工具,而在進行影片錄裂時,只要有登入會員帳號,就可以在離線的狀況下進行影片錄製或擷圖,否則必需透過官方網頁來啟用相關功能。
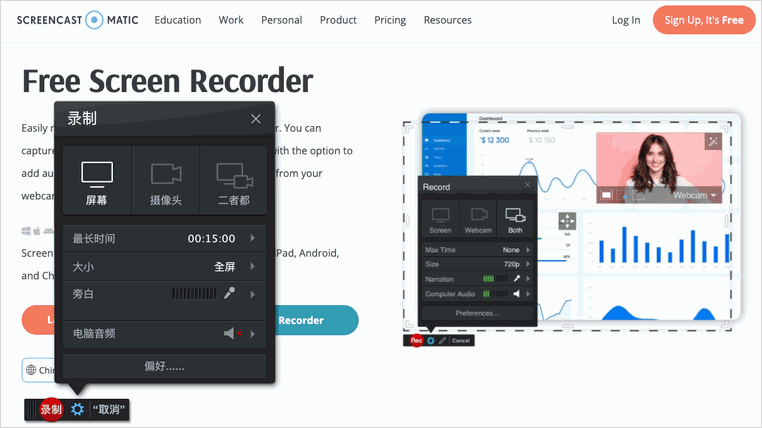
優點
- 有提供免費的版本供用戶
- 支援多平台,例如:Windows、Mac、iPhone、iPad、Android、Chromebook等
- 介面簡單易懂,入門快速
- 支援影片錄製與螢幕擷圖功能
- 可同時錄製電腦螢幕與Webcam
- 具有雲端平台供會員上傳影片
缺點
- 不支援繁體中文語系(有簡體)
- 免費版在輸出影片時會附加浮水印,且每段影片有15分鐘的上限
- 大多數功能需要進行付費,例如錄製系統聲音、影片及音訊的素材
- 如果沒有登入會員帳號的話,則需要由網頁來啟用影片錄製功能,即要在連網的狀況下才可使用,此點較為不便
小結:在這次的評測中,我個人比較在意的重點是這些工具在Mac平台上的表現,包含軟體的穩定度、功能是否符合需求、是否擁有高性價比等。從評測的結果來看,如果各位非免費軟體不可,那麼OBS Studio就是你的選擇,但你需要花一段時間去適應其介面與操作,而如果你對錄影的需求很頻繁,長期來說擁有一套容易操作且多功能的工具是比較有效率的,從這個角度切入,則私心推薦Movavi Screen Recorder給大家,因為它的功能雖然不是所有評測軟體中最多的,卻也足夠滿足絕大部分的錄影情境,而且它的運作穩定、表現在水準之上、性價比高,值得推薦。
延伸閱讀:
.8款最好用的影片去背工具 [2023更新]