
是的,你沒有看錯,Word/PowerPoint的確可以成為很好的照片後製軟體,就像上面這張照片一樣,就是用Word後製來的,也許你會說現在很多的美工軟體都可以做到,我不否認,甚至線上的雲端服務都有提供這些功能,不過就現今環境來看,即便雲端服務越來越盛行,但電腦還是少不Word、PowerPoint等微軟的文章工具,而當電腦中臨時找不到適合的後製工具,那麼Word、PowerPoint就是你可以利用的軟體了,而且他們所提供的特效還蠻優的喔,只是我們通常會忘了有它的存在,不信嗎?請繼續看下去!
【測試環境】
Windows 7、Word 2010、PowerPoint 2010,由於在Word和PowerPoint中處理照片的方法是一樣的,所以本文就直接用Word 2010搭配以下這張原始照片來做說明

圖片來源:unsplash
【使用教學】
在「插入圖片」後,請點選照片,然後切換到「圖片工具」的「格式」,所以一些照片的修改、後製都可以在這裡完成。首先,先來看看「移除背景」的功能,其實它就是一個簡易版的去背功能,

你可以拖拉要修改的範圍,然後標示哪些地方要刪除(去背),不過這只是一個簡單的去背功能,所以照片太複雜的基本上效果是不會太好的,當然,這功能自然而然也不會成為強項,這種去背工具還是留給專業的軟體去理處比較恰當

還可以套用內建的「圖片樣式」,可自動加框、套用範本

「美術效果」就是我們常會用的特效囉,裡面有超過20種特效,大家可以自行點選來套用看看就知道實際的效果如何,而選單最下面的「美術效果選項」則可以細部調整參數

「色彩」用來調整色彩飽和度、色調或者重新為照片上色,可利用這個功能來做出不同風味的照片,例如:復古的黑白照片

「校正」則是可以將照片銳利或柔邊化,且可以進行亮度及對比的調整,下方的「圖片校正選項」則可以做細部參數的設定

除了利用功能列上的圖示來進行特效套用外,還可以直接透過「滑鼠右鍵」→「設定圖片格式」來做相同的事,我個人反而是比較喜歡後者的操作方式,因為可以直接做細部調整,而且功能上也更多

如上所述,在「設定圖片格式」有更多特效可以套用,例如陰影、反射

立體格式、立體旋轉等

在「裁剪」中調整數字,可以即時的看到圖片尺寸大小的變化
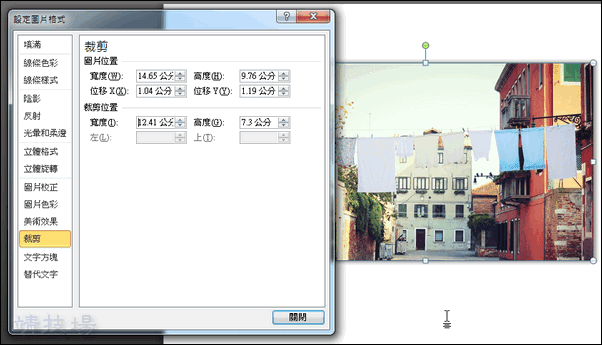
下圖就是一個細部設定的好例子,例如我套用了美術效果中的其中一個特效,此時,我就可以調整其透明度、詳細資料等等,請注意,每個特效可以調整的參數是不一樣的

重點來啦!經過這些修修改改後,怎麼把修改後的成品下載下來呢?很簡單,用「滑鼠右鍵」→「另存成圖片」來存成你要的檔案格式就行啦!
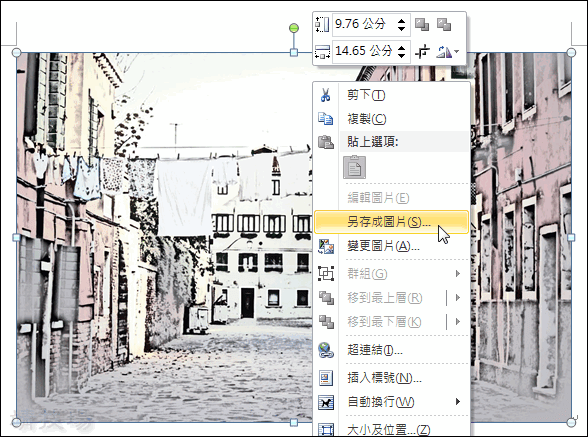
最後再附上一張隨手製作的特效圖,一樣是用Word做的喔

延伸閱讀:
.[新手教學] 照片拍歪了,如何快速將照片拉正
.[照片後製] 調整照片白平衡(JPG)的二款免費工具