
在介紹完Video Converter Factory Pro後,本來想繼續寫下一個付費的影音編輯工具,不過突然發現「Any Video Converter」(簡稱AVC) 這款熱門的免費工具我還沒有介紹過,所以決定先安插這款工具的教學,畢竟它是免費的,而且風評也相當的不錯,以下的幾個特點是由官方網站所擷取下來,供各位參考:
Any Video Converter Freeware- 是一款免費視訊轉檔軟體。不同視訊格式間亦可進行轉檔,例如 AVI、 MP4、 WMV, MKV, MPEG, FLV, 3GP, WebM , 還可以將視訊轉檔成可以在iPad 2, iPod, iPhone, Android, PSP, Samsung Galaxy S Ⅴ、NOTE系列, Amazon Kindle Fire 等媒體播放器上播放的格式,並可以把視訊轉檔成meg格式,燒錄成 DVD。
主要特點:
- 輸入輸出格式多樣化
- 支持多數移動設備
- Youtube視訊下載
- 視訊編輯
- 刻錄DVD和AVCHD
- 支援加速CUDA
- 影片編輯
- 完全免費 — 這是重點 XD
下載:Any Video Converter Free 繁體中文免安裝版、官方安裝版
Any Video Converter有支援繁中介面,如果你的介面不是中文的話,可以依照下圖的指示來切換成「繁體中文」,如果你有批次轉換的需求,那麼也可在此設定畫面中調整「同時轉換數量」,不然軟體就會一個轉完再轉下一個,另外,你可以順便設定一下影片的「輸出目錄」
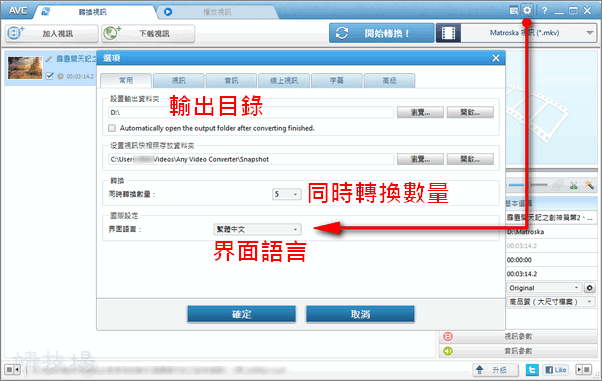
【影片轉檔】
- 第一步驟是利用「加入視訊」來將轉檔的影片加入,你也可以用拖拉的方式將檔案直接拉到視窗中
- 設定輸出的格式

Any Video Converter Free所支援的格式也相當多,若你想要輸出到某些手機上的格式,也可以直接點選左邊的分類,選擇適合的手機廠牌,而我較常用到的則是倒數第三個「常用視訊格式」

選擇完格式後,你會發現右下角有關影片的轉檔參數會跟著變動,通常新手建議只調整「基本選項」的「視訊尺寸」、「品質」這二項即可,視訊尺寸就是輸出的影片解析度,除非你想要變更尺寸大小,不然我都建議用「Original」保持和原影片相同的尺寸,而品質也會影響輸出影片的清晰度,這端看你的影片用途為何,我個人通常會選擇「高品質」
除了上面所提的基本選項外,比較有經驗的人可以進一步調整「視訊參數」、「音訊參數」,這些客製化的參數調整可以更有彈性的符合不同的需求,但是老話一句,能夠自動化偵測是最好的,一般用戶不是很懂這些名詞的

設定好輸出格式後,就可以點擊「開始轉換」來進行轉檔

如果你的工作列表內有多個檔案需要轉檔,你也可以自己手動選擇要進行哪個影片轉檔,如下圖所示:

使用和測試Video Converter Factory Pro時的相同素材測試,單檔93MB左右的MP4轉成MKV,不到5秒就轉換完畢,二者的速度都頗令人滿意
【影片合併】
把影片加入工作列表後,你可以把要合併的檔案選擇起來,並按「滑鼠右鍵」→「合併全部輸出」來進行合併影片的動作,或者你可以直接切換右下角「合併全部檔案輸出為單個檔案」的開關按鈕,二者的效果都是一樣的

當要進行合併時,你可以發現某些影片會往內縮,這代表內縮的影片是附屬在上一層的影片下來合併,最後同樣的請檢查影片的輸出格式,再點擊「開始轉換」來合併即可

經測試發現,將二段MKV檔案(合計約200MB)合併成單一個MKV檔,Any Video Converter大約需40秒左右就可以完成,相較Video Converter Factory Pro而言簡直是完勝,當然這也許是轉檔參數設定的問題,不過我儘量都是保持在不更改參數的情況下來測試,以模擬一般使用者的轉檔情境。
延伸閱讀:
.[教學/下載] Any Video Converter Free (二) 影片分割與字幕合併操作
.[教學] Any Video Converter Free (三) 影片旋轉/翻轉、浮水印、影片特效與視訊下載
.[特別企劃] 多媒體影音工具轉檔、分割、合併、字幕功能大PK