
「Monosnap」這款免費的擷圖軟體我已經關注很久了,當初吸引我的是它具有和Evernote「Skitch」一樣的外框字文字特效,有了效果,在照片或圖片上加文字就不會被背景色所影響,對讀者來說可以更容易的閱讀,不過之前的版本有一個很大的缺點就是不支援中文的「直接」輸入,必需要用剪貼、複製的方式才能輸入,因此在去年六月時也曾和作者反應過,終於在最近的版本中,我發現它已經可以正常輸入中文了,所以是該推薦這款抓圖軟體給大家的時候囉,當然,除了基本的抓圖功能外,也支援了錄影功能,亦可把圖片上傳至雲端儲存。
註:Monosnap除Windows版本外,也有Mac、Chrome、iPhone、iPad等不同版本
【使用教學】
啟用後會在桌面右下角出現一個懸浮圖示,在此圖示上按滑鼠右鍵就可以看到它的一些功能,或者在系統列的圖示中也可以進行相同的操作

設定
建議可以先到「設定」中調整一下個人的操作習慣:在「General」的一般設定中,可設定抓圖後是否要立即編輯、或者指定外部的圖片編輯器

「Advanced」可調整存檔的格式,目前只能存成PNG和JPG

「Hotkeys」可以用來設定熱鍵
小技巧:抓圖時若是要抓取某範圍,直接拖拉出區域就行了,如果要抓整個視窗,那麼把滑鼠移到視窗中,點擊一下滑鼠即可

如果你有Monosnap或者Amazon的帳號,那麼可以將圖片上傳到雲端中,或者你可以設置FTP帳密,傳到遠端的FTP伺服器中
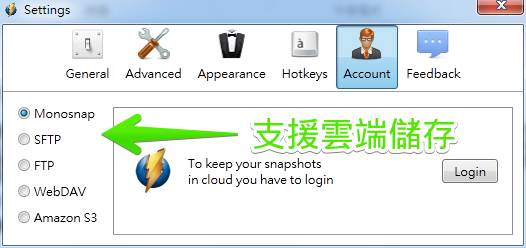
圖片編輯器
Monosnap的編輯器大致上就如下圖所示,你可以看到我用了一些不同的箭頭和文字來突顯Monosnap的編輯特色,在編輯器中,你可以畫箭頭、圈圈、馬賽克等,字型的大小、顏色則是透過左下角的控制桿和色盤來調整,如果不想在文字上加上外框陰影的效果,那麼在色盤上不要勾選「Add shadow and stroke」即可

錄影功能
Monosnap也支援的錄影功能,啟用時可以拖拉下圖中的黑色框框來調整錄影範圍(但目前的版本不能讓你的範圍縮太小),或者透過上方功能列的設定(齒輪圖示)來調整是否要錄製聲音,比較特色的一點是它在錄製的過程中,是可以同時畫線、畫框框、箭頭的,並且它們會自動消失,對於教學方面算是一個可以利用的工具

在錄影完成後,Monosnap會給我們預覽錄製的結果,這裡要告訴大家的是:在預覽時的畫面會比較模糊,但存到電腦中再觀看,其實效果還不錯喔,以下是我上傳到Youtube的實測結果 (實際檔案會更清楚)
雲端儲存
另外一個亮點是Monosnap可以上傳圖片到雲端中,這些雲端或FTP的帳號,可以到「設定」中調整(如上所述)

小結:Monosnap最讓我喜歡的是它的一些圖片後製效果,例如外框陰影文字、箭頭和一些標示的功能,錄影的功能也頗讓我驚豔,但它還有是有一些小限制的,例如無法開啟256bit的PNG檔,影片錄影時無法細部的設定錄製的品質,雖然操作上還是不如「FastStone Capture」那麼方便,但希望它能越改越好