
繼上一篇談到Mobizen的安裝方式後,只要連接成功,基本上已經可以藉由電腦來控制手機,或者將手機的操作投影到電腦上,而本文將繼續介紹我比較有興趣的錄影功能,Mobizen的錄影可以在手機上操作,也可以藉由電腦來控制,在此我們將以手機為主來做說明,除了錄影的操作外,在新版中還支援了簡易的影片剪裁、加入背景音樂等等,這些在文章中都會一併說明。
推薦閱讀:[Android] Mobizen 手機、電腦雙向同步工具教學,支援遠端搖控、錄影、擷圖,手機簡報的好幫手
錄影介面說明
左下圖:在進入解說前,請大先由左下圖來了解一下有關Mobizen的介面,我想錄影方便沒有問題,比較容易忽略的是錄影按鈕的右邊選單,這個選單可以查看已錄製的影片,進而做編輯的動作,而右上角的選單按鈕則可以進入「錄影設置」來調整錄製的參數設定
右下圖:當啟動錄影時,用戶可以選擇要錄影、設置、或者是擷圖,Mobizen是利用一個懸浮的按鈕來操控錄影的進行、停止等
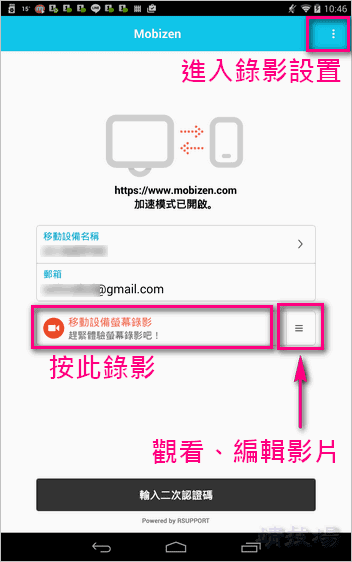

官方也有提供清楚的指引,我們可以用拖拉清除的方式將按鈕移除,或者在錄影時,利用同樣的按鈕來進行停止、暫停、擷圖等功能


錄影設置
錄影前,我們可以先到錄影設置中調整一下我們的設定,例如錄影畫質、解析度、幀數(FPS)等,而「透明度」指的是我們可以懸浮按鈕的透明度,避免這個按鈕遮住我們要錄製的畫面,Mobizen也支援錄音和顯示點觸的功能,不過錄音一樣是收環境音,所以要錄製手機聲音時請記得到安靜的地方
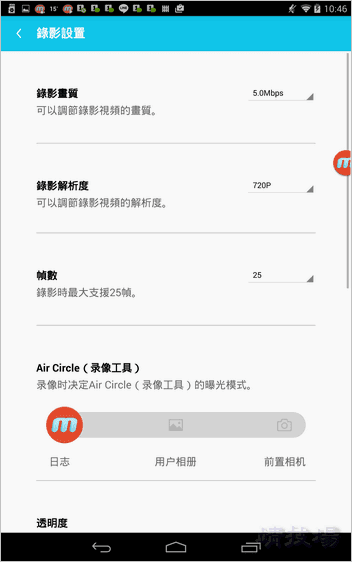
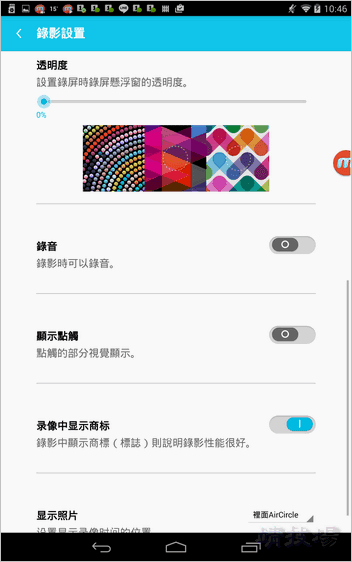
影片剪裁、加入背景音樂
新版本的Mobizen加了影片、聲音編輯的實用功能,而進入點上面已經有提到,就是由「移動設備螢幕錄影」右邊的選單中進入(左下圖),之後就可以看到我們已錄製的影片,並可以透過右上方的功能按鈕來進行編輯、分享、更名與刪除(右下圖)
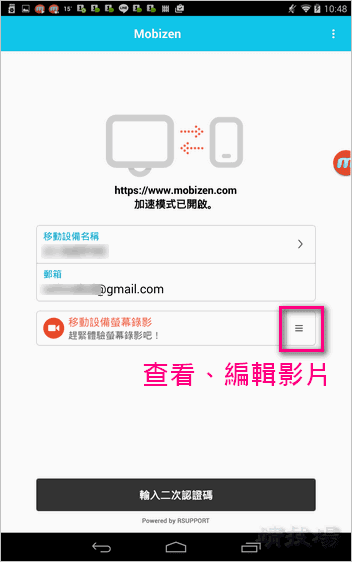

剪裁影片
可以將不必要的部分刪除,只要滑動底部的進度條,調整左右二邊的啟始、結束拉桿,就可以把想要保留的部分留下
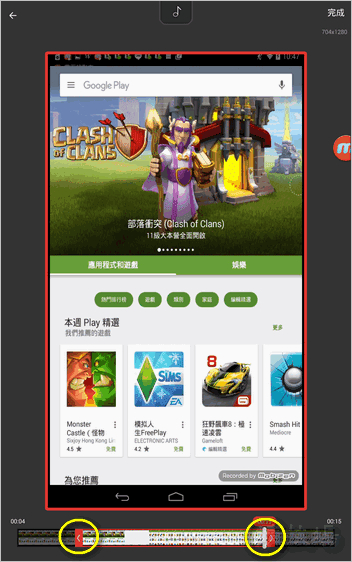
加入音樂
這個功能很酷,我們可以把影片變成靜音、更改聲音,或者透過「附加BGM」的功能來自行加入喜歡的背景音樂

當完成我們的編輯後,記的要點擊右上角的「完成」按鈕,這樣Mobizen才會幫我們處理影片,並將處理後的影片歸檔到「編輯後的視頻」,而原始影片則會保留,不會被更動到


優缺點分析
我個人覺得最大的優點是Mobizen讓Android 4.X的用戶也能夠享受錄影的樂趣,完全不需要ROOT,而且錄製的效果也相當的不錯,但缺點就是影片底部會有Mobizen的浮水印,聲音的錄製的部分和大多數的APP一樣都是收環境音,如果能夠只單純的錄製手機聲音相信會更棒