
之前在使用「Bluestacks」時,總是會被檔案如何在模擬器與PC間移動、分享而困擾,雖然只要稍微測試一下就可以知道是哪個資料夾共用,但一直以來也沒有特別去記它,所以若突然要使用時就會遇到同樣的問題,而前陣子在Bluestacks升級成2.0的多工環境後,在介面上也有做了蠻大的改動,所以新版本最大的重點是可以同時執行多個APP,在安裝APK檔案時也更加的方便了,甚至與PC間的檔案互傳也改進了不少,本文將會著重在Bluestacks與PC間檔案互享的重點上,額外會再提及一些我個人覺得值得分享的特色與可能會遇到的小問題,而如果你想要知道BlueStacks與其他模擬器的不同,那麼官方的模擬器比較表或許對你有幫助。
網址:Bluestacks官網、Bluestacks舊版下載
多工環境
很明顯的,這次新版本最大的不同就是有多工環境,可以執行不同的APP,所以當你執行了A、B二個APP時,Bluestacks會以頁籤的形式來呈現這些APP,就像是瀏覽器一樣,可以隨時互相切換來進行遊戲

中文輸入
以前的版本一定要在Bluestacks中安裝輸入法才可以輸入中文,現在可以直接套用原本PC上慣用的輸入法,字串是可以直接傳到Bluestacks中的

Google Play跑哪去了?
當我第一次使用2.0版的時候,找了老半天,怎麼不見Google Play的蹤影,那怎麼安裝上面的APP呢?後來才發現,只要登入(連結)一下帳號就可以使用了:如果之前沒有設定過,那麼請先點擊「搜尋」

此時會出現帳號連結/登入的請求

請選擇你的Google帳號或者可以新建一個帳號來連結

登入Google帳號以授權給BS

連結帳號後,進行搜尋APP的動作,點擊「在Play上搜索 XXX」即可跳到Google Play的畫面,另外,除了在Google Play上搜尋APP外,BS2還支援其他市集與合作平台,例如:Amazon APP Store

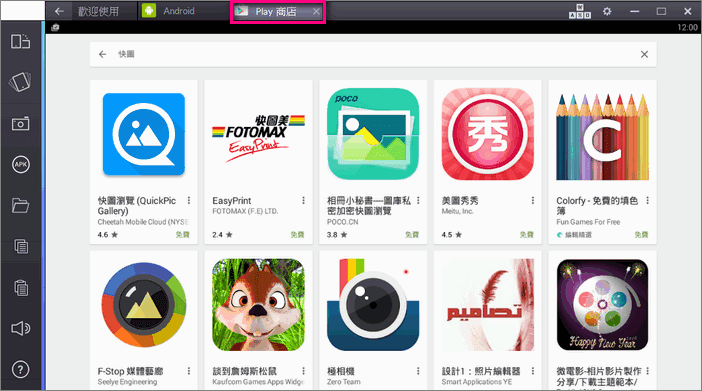
APK安裝
比起剛開始的版本,新版本要安裝APK已經非常容易了,只要由左邊的功能列表選擇「安裝APK」,選擇APK後就可以進行安裝的動作了

從PC傳送檔案到Bluestacks
請由系統的「設定」→「導入Windows文件」進入,然後選擇電腦上要傳送的檔案即可 (舊版本已有此功能)

傳送到BS後,經過實測有可能會出現在下面二個目錄下:
- 目錄一:「/storage/sdcard/DCIM/SharedFolder」
- 目錄二:「/storage/sdcard/windows/BstSharedFolder」
至於檔案何者會歸到目錄一或目錄二,這部分我還沒不能確定,但測試的過程中只要含有中文字的檔名,就會被歸類到目錄二,英文檔名的則會被歸到目錄一,這部分如果有人知道答案,再煩請留言告之

在舊版本0.10.X中,可以直接從PC端直接拖拉檔案到BS中,檔案會存放在上述的「目錄二」中
從Bluestacks傳送檔案到PC (共用資料夾)
要從BS中把檔案取出來,其實只要知道BS和PC間共用的資料夾在哪邊就可以了:在PC端沒有什麼問題,對應的目錄是在使用者的「我的文件」中,所以如果你想把檔案上傳到BS,也可以藉由這個共用資料夾來達成,只把檔案拷貝到此目錄就行了
而BS所對應的資料夾則為:「/storage/sdcard/windows/Documents」

在主畫面左邊也有一個「從Windows複製檔案」的功能,它可以直接透過BS中的APP把PC中的檔案傳送出去,而藉由此管道複製的檔案則會存放在「BstSharedFolder」目錄,完整的目錄路徑如下:
-
「/storage/sdcard/windows/BstSharedFolder」

虛擬鍵盤與搖桿控制器
BS 2可自行設定虛擬鍵盤或搖桿的對應,這有什麼好處呢?簡的來說,可以用鍵盤來控制遊戲囉,詳細的設定方式請Google一下就有答案了

跑不動!好吃資源呀!
雖然說2.0在某些功能上增加了不少便利性,而且又可以多工執行APP,但是…但是…好吃資源呀,升上2.0後,別說要多工了,原本單一APP可以跑的很順的舊版,到了2.0後就已經變的有點頓了,更何況要跑多工呢?基於這一點,我建議有在玩Bluestacks的朋友,除非有特別的需求,不然還是停在舊版會比較好
延伸閱讀:[教學] 如何停止BlueStacks在開機時自行啟動的行為