在介紹Redmine的首篇安裝文章中,已經教導大家如何在Ubuntu中進行安裝,接著想要介紹的是如何調整Redmine的基本設定,因為有一些預設的設定不見得適合我們自己的專案需求,所以一般會進行一些調整。Redmine的功能設定不少,而本文介紹的設定是我自己以往在建置好Redmine後,通常會進行的「基本」調整,這裡要強調的是基本設定,有些特殊的功能設定會依需求而變動,所以不列在此範圍中,因此各位並示一定要照著做,但可以參考看看。
1、Redmine 「網站管理」→「設定」
首先,請由Redmine網頁上方的「網站網站」→「設定」進入調整,不知位置的人可以參考「1.1」的示意圖
1.1、設定語系
這裡有二個部分可注意,第一個是「管理者」可以設定使用者預設的語系:請從「網站管理」→「設定」→「顯示」頁面中來調整預設語言,也可以設定是否強制用戶使用預設的語言
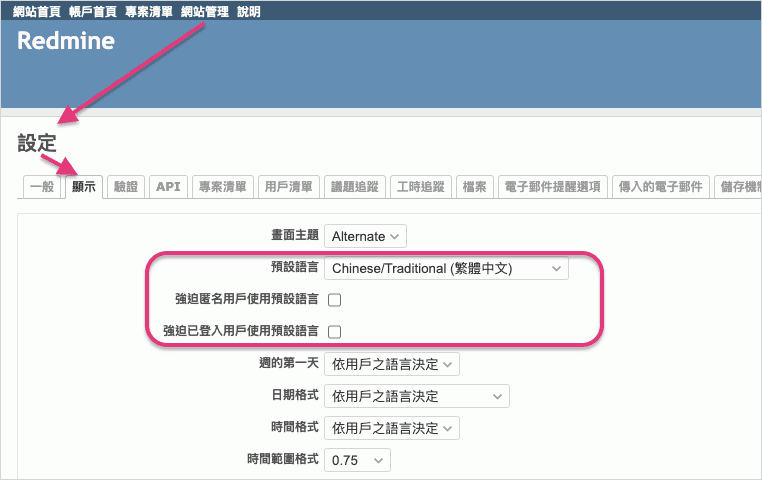
另外一個使用者可以調整自己喜愛的語系,即雖然管理者將英文設成預設語系,但如果使用者慣用中文的話,則可以進入右上角的「我的帳戶」,然後把語言設成自己想要的語系

1.2、調整文字格式為Markdown
在設定的「一般」頁面中,建議調整的是文字格式,Markdown比Textile主流,建議選擇「Markdown」
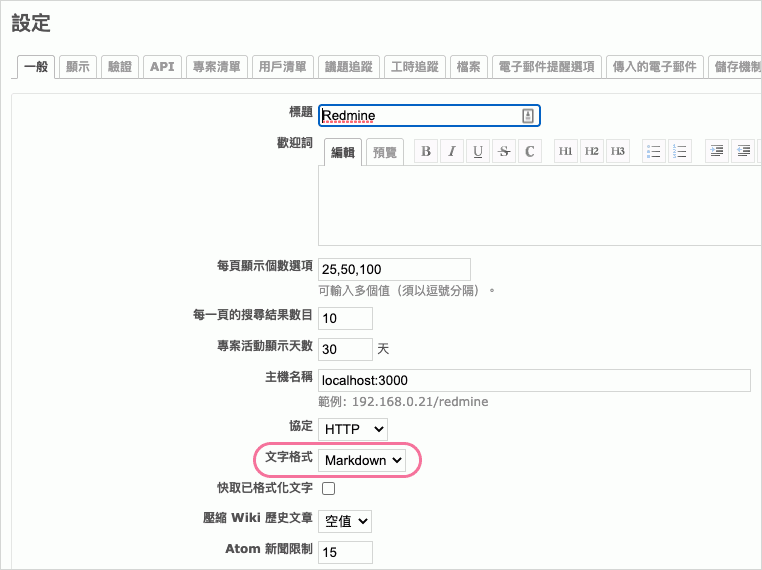
1.3、設定新專案為私密,不公開
在Redmine會建立許多不同的專案,有些專案是不適合公開的,如果在建立專案的時候忘了調整設定,那麼可能會讓不應該看到的成員看到專案內容,所以不要把新建立的專案一律設為公開,即建議取消勾選,如下圖所示:
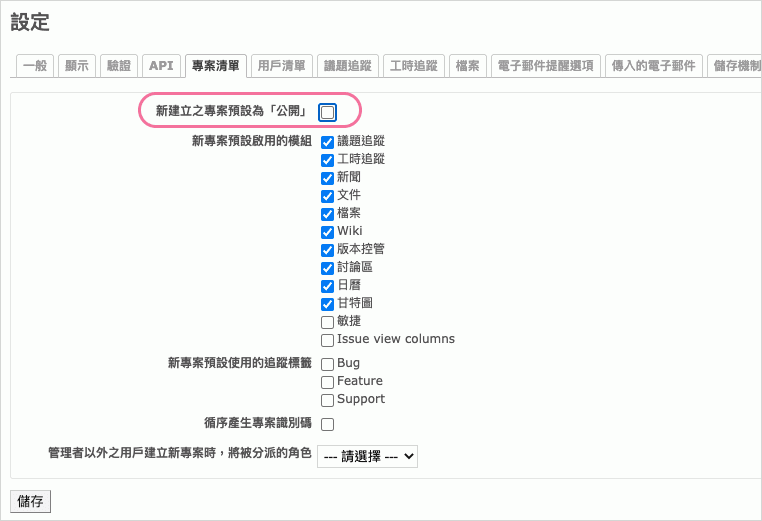
1.4、議題追蹤
有時候一個專案的任務不一定會只指派給一位負責人,這時候就需要指派任務給「群組」的功能,在Redmine中這部分是可以達成的,首先,請先到「網站管理」→「群組清單」中先建立群組(圖可參考第2節),然後在議題追蹤這個設定頁面把「允許議題被分派至群組」勾選起來即可,這樣在建立議題的時候,就可以指派任務給群組了,當然,記得要把群組加入你的專案成員中,否則在議題指派「被分派者」時是不會出現群組名稱的;另外,可以調整該設定頁面下方的「預設顯示於議題清單的欄位」,把需要呈現的欄位調整一下,但請注意,這裡的欄位調整會套用到「全部」的專案中
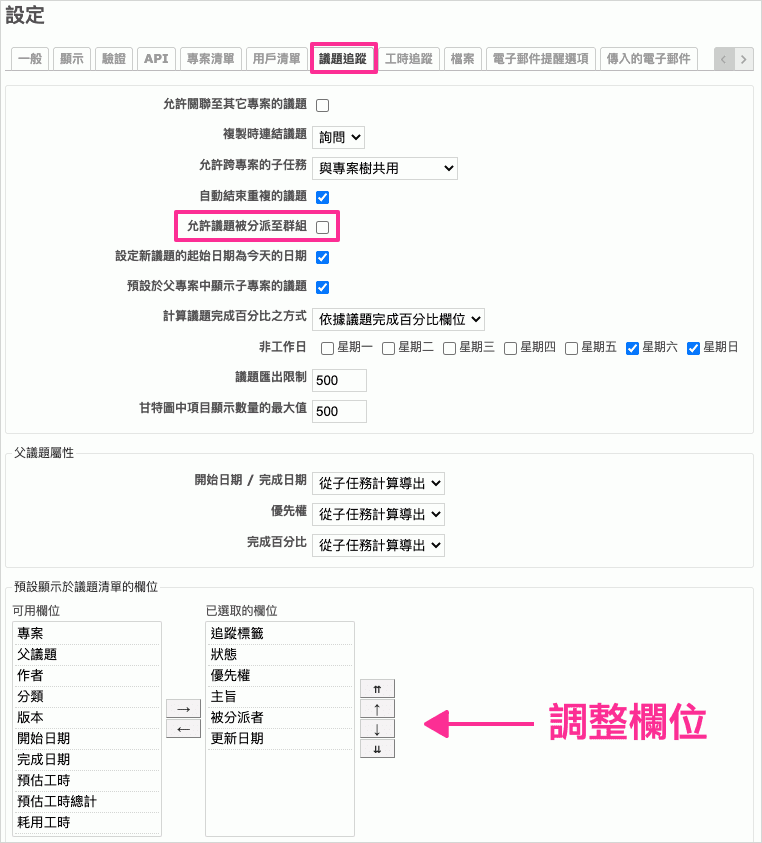
1.5、設定電子信箱
EMail的角色在Redmine中我個人認為還蠻重要的,除非你的Redmine是自己使用,不然當專案中議題被建立或其他狀態發生時,應利用EMail的功能通知負責人,避免狀況發生了負責人卻不知曉。當你進入「電子郵件提醒選項」,看到以下的畫面時,代表電子郵件沒有設或沒有設好,請通知管理員進行設定,上次也有寫過電子信箱的設定方法,可以參考「[教學] 如何設定 Redmine 電子信箱,開啟郵件通知功能」這一篇文章
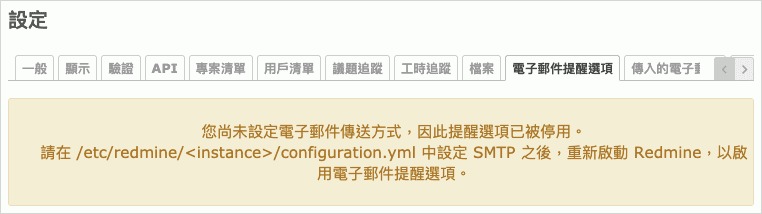
等電子信箱設定好後,即可勾選在哪種情況下要進行郵件通知,請視自己的需求進行勾選即可

2、Redmine 「網站管理」→ 常用清單欄位「翻譯」
如果你的介面呈現是要中文或其他你想要的語系,那可麼可以花一點時間檢查一些常用欄位的翻譯,以我測試的版本來說,它預設的語言就是英文。主要翻譯的欄位是集中在「網站管理」下的各功能選項,例如:角色與權限、追蹤標籤清單、議題狀態清單、列舉值清單等四項,修改的方法很簡單,只要點選裡面的欄位值,直接把英文變成中文即可
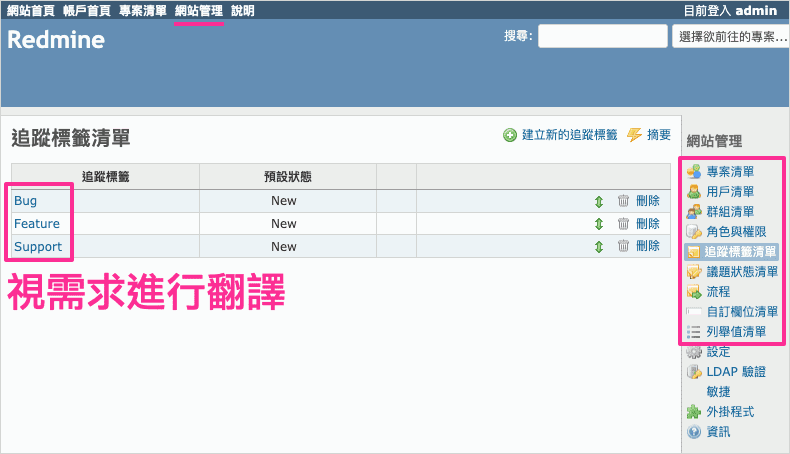
3、Redmine 「網站管理」→ 常用清單欄位「編輯」
這部分的修改,視各位的專案需求而定
3.1、追蹤標籤清單
做完常用清單的欄位翻譯後,同樣的可以針對這些清單欄位視需求進行新增、修改,以「追蹤標籤清單」為例,系統預設只有「Bug、Feature、Support」等三個標籤,這對一個開發的專案來說可能是不夠的,因此可視需求在這些清單欄位中新增或修改,以符合專案的需求,如果想要新增欄位,只要點擊右上方的「建立新的追蹤標籤」即可
![]()
接著可以輸入新的欄位名稱、預設狀態等,比較要注意的是必需要幫新增的欄位建立工作流程,比較快的方式是直接從最下方的「從以下追蹤標籤複製工作流程」選擇一個適合的標籤來複製,當然你也可以自行調整想要的工作流程,不過這部分要用文字說明就比較複雜一點,有需求的人可以上網自行尋找相關資料,我個人的建議是可以先用預設的幾個標籤來複製,然後再視需求修改工作流程這樣會比較快,對我而言,我通常是套用之後就不修改了 (採用預設的),而右邊的「專案清單」是表示這個新建立的追蹤標籤要用套到哪個專案中
![]()
以此例來說,我建立了一個名稱為「測試」的新追蹤標籤
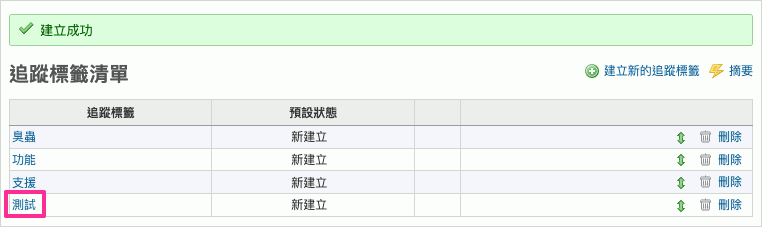
之後在專案進行「建立新議題」時,在「追蹤標籤」的欄位就會多一個「測試」的標籤可以選擇

3.2、議題狀態清單
在「網站管理」的「議題狀態清單」也是要設定的項目之一(圖請參考第2節),可以依專案的需求新增欄位、進行翻譯等,例如以開發性質的專案來說,可以新增「測試」、「研究」等等的欄位,以適合不同的專案狀態

這裡設定好的欄位,會出現在「議題」的「狀態」欄中
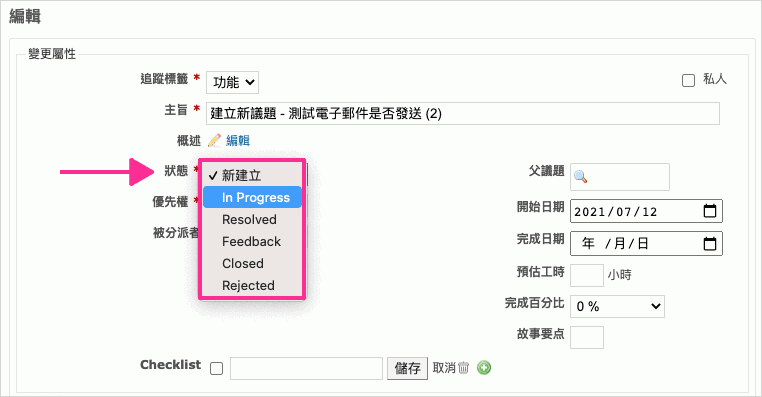
3.3、列舉值清單
而「網站管理」的「列舉值清單」中(圖請參考第2節),也有許多的欄位可以設置,同樣請分別進行修改
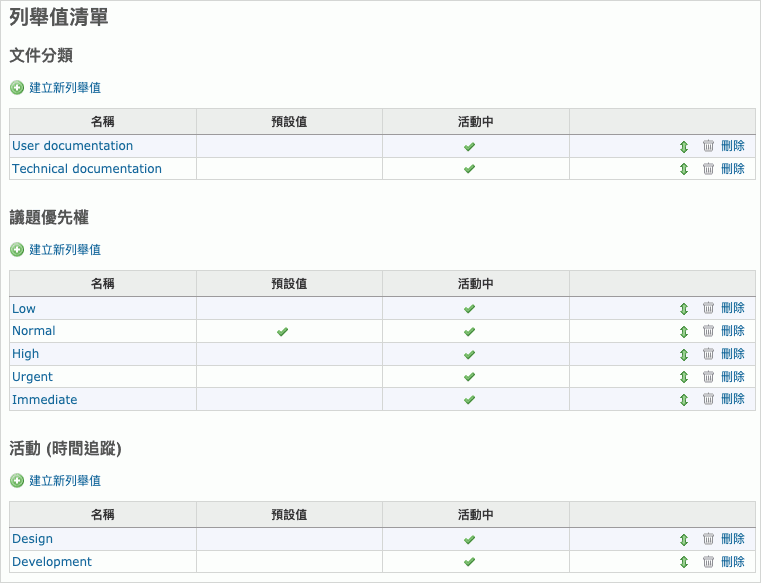
其中「文件分類」會出現在「文件」頁面中,在「建立新文件」時可以選擇類別

而「議題優先權」」與「活動(時間追蹤)」」的項目,則是會反應在議題的「優先權」與記錄時間的「活動」欄位中,如下圖所示

4、「我的帳戶」設定
請由Redmine畫面的右上方的「我的帳戶」進入設定,如果不清楚位置,請參考「1.1、設定語系」中的畫面範例
4.1、時區調整
這還蠻重要的,把時區調整到自己的所在時區,這樣在閱讀、溝通和判讀上比較不容易造成錯誤。時區設定請於「偏好選項」→「時區」中設定即可,以台灣來的時區來說,請選擇「GMT+08:00」
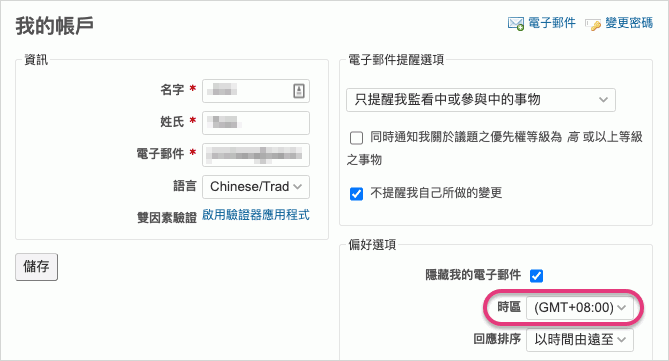
延伸閱讀:
.Redmine 免費專案管理工具教學系列
.[Ubuntu] Redmine 免費專案管理工具安裝教學
.[教學] 如何設定 Redmine 電子信箱,開啟郵件通知功能
.Redmine Settings