「PDFescape」是個免費的PDF線上編輯工具,不需要註冊便可以閱讀、編輯PDF,編輯工具包含了文字上色、旋轉頁面、加入圖片及文字、超連結、表單處理等等實用功能,還可以替你的PDF加上密碼。

網址:PDFescape
【使用教學】
第一次「進入PDFescape」時,可能會提示我們並沒有註冊,基本上要不要註冊就看各位的意願,有註冊的話可以把一些設定檔存起來,但沒註冊的話同樣可以使用,如果不想註冊就選「Start Using Unregistered」開始吧

顯示上傳PDF的方式
- Upload PDF to PDFescape:由電腦本端上傳PDF檔案
- Load PDF from Internet:由網路來載入PDF
- Load PDF previously Opened:打開先前已開啟的PDF
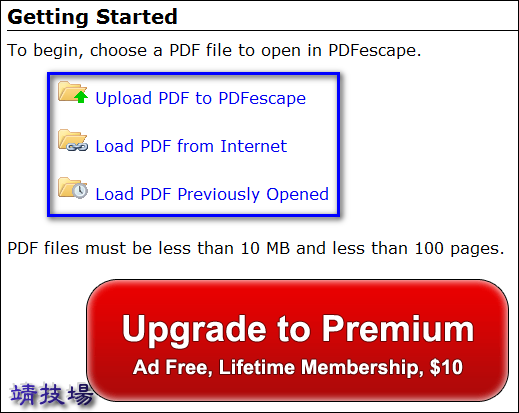
接著上傳PDF檔案,其限制是單檔10MB以下,頁數不可超過100頁

上傳後就可以開始編輯了,首先來看一下「Insert」可以做哪些事:由下圖可以看到在PDFescape中,我們可以替PDF插入文字、圖片、表單欄位、箭頭、畫圈、畫矩形、線條、超連結等
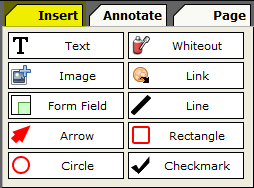
左下圖:「Annotate」可以加入註解泡泡框和標亮文字,顏色可以自訂
右下圖:「Page」功能可以來移動、刪除、旋轉PDF的頁面

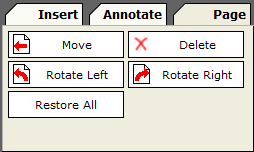
在操作上主要就是點選左邊的編輯工具,然後直接在PDF頁面上編輯,比較要注意的是當我們不要用某個編輯功能時,請點一下上方的「Click here to disable」,不然你會發現怎麼無法選取之前加入的元件,而是每點一下就新增一個另一個新元件,所以要刪除之前已加入的元件,只要確定目前不是在新增的狀態中,然後選擇要刪除的元件後再按上方的「DEL」即可

在上圖的右上角中,有一個鎖頭的圖示我沒有特別標識出來,那是用來幫我們加密PDF檔案的,左方則提供了儲存檔案和下載的功能,建議在編輯過程中可以隨時存檔。
【成品展示】
隨手做了一個範例檔,加了一些中文註解看看能不能成功,下載後用PDF-XChange開啟試看,一切都正常喔,中文字方面也沒問題

延伸閱讀:
.[Chrome、Firefox] iWeb2x § 將網頁存成PDF或各式圖檔
.Hexonic PDF Split and Merge 實用的PDF分割、合併處理工具(支援圖片轉PDF)