在影音字幕合併的軟體中,除了之前介紹的「Format Factory 格式工廠」外,還有一套也是很好用的免費工具「PocketDivXEncoder」,尤其是想要將影片轉到手持式裝置時(例如你的MP4播放器、手機、iPhone、iPod等),這個工具就蠻方便的,雖然作者有一段時間沒有更新該軟體了,但是測試起來沒有什麼問題,一樣可以解決大部分影片、字幕合併的需求。
推薦文章:如何利用「FormatFactory 格式工廠」將影片、字幕合併成一個檔案
下載點:PocketDivXEncoder 0.4.5 免安裝英文版
【轉檔教學】
剛開執行時會跳出有支援的一些機種樣式供你選擇,你可以選擇適合機種,如果不想要讓軟體再出現這個提示視窗的話,可以選左下角的「Don’t show this message again」

接著我將一些重點操作簡述如下,請自行對照圖中數字:
- 選擇要轉檔的影片
- 選擇字幕檔,選完字幕之後會跳出一個「Subtitles」的視窗,請接著執行第? ~ ?的步驟
- 選擇字型(這一步很重要):你要選擇一個適合的字型,這樣字幕才能正確轉換,例如你的字幕是中文的話,那麼你會字型也要選擇有支援中文的才行,不然轉出來會有問題。(免費字型下載:王漢宗自由字型、漢鼎字型)
- 設定字幕的大小
- 字幕的編碼,一般中文字幕用「cp950」即可,設定好之後用「Apply」離開視窗
- 選擇輸出的目錄
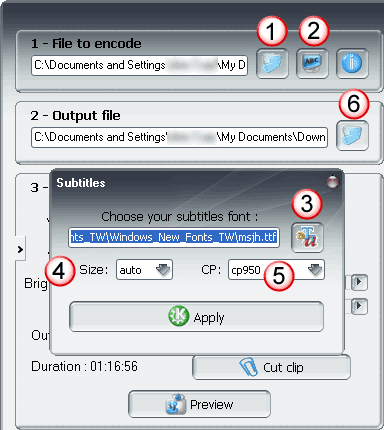
在字幕畫面按Apply回到主視窗後,你可以對轉檔後要輸出的影片做一些細步設定,簡述如下:
- Video quality:影片輸出的品質高、低
- Audio quality:聲音的品質高、低
- Brightness:調整亮度
- Sound:調整音效
- Saturation:調整飽和度
- Contrast:調整對比
- Resize:如果你對輸出的大小不滿意的話,那麼可以利用這個功能來調整影片的長、寬
- Cut clip:這個功能蠻好用的,點擊之後會跳出來一個播放視窗,你可以標識起始位置和結束位置,那麼PocketDivXEncoder就只會幫你轉換標識的影片片段
- Preview:預覽功能,可以先看一下效果如何,不喜歡的話就再調整一下設定

最後按「Encode Now」就開始轉檔案,由視窗最上面的「Estimated time remaining」可以預估大約需要多少轉換時間,此時就是泡咖啡的時候了,耐心等待吧。

以上是最基本的影片、字幕合併方法,除此之外,這套工具還可以批次轉檔,DVD轉檔等功能,不過我太懶了,所以幫各位找了一篇好文章,有需要的人可以參考此教學:讓你的PDA變成隨身電影院之PocketDivXEncoder轉檔程式
延伸閱讀:
.Boilsoft Video Joiner 影片合併的好工具
.影片合併好工具 § Free AVI/MPEG/WMA/MP4/FLV Video Joiner
.如何利用「FormatFactory 格式工廠」將影片、字幕合併成一個檔案