先來說說為什麼要教寫這個教學呢?想想看若一些常用的檔案類型沒有使用關聯性,那你都怎麼開啟呢?舉個例子來說好了,我個人看圖片的習慣是使用ACDSee,我也將圖片檔設定關聯,因此只要點選二下圖片,ACDSee便會自動開啟圖片!但有時候我並不是要觀看圖片,而是要做一些修改、剪裁、加框等….例如:使用PhotoCap做大頭貼、用nEOiMAGING(光影魔術手)為圖片加框,此時若把這些程式再做一些關聯,可能就會把原來ACDSee的設定蓋掉,這樣是很不方便的,畢竟看圖的機率比修改的機率大的多,所以為了不蓋掉ACDSee的設定,每次要修改圖片時,便要開啟PhotoCap或nEOiMAGING,然後再載入檔案,實在有一點不方便,為了解決這「小小」的困擾,此時就可以利用「自訂右鍵選單」的方式來解決這個問題。
【使用教學】
以「nEOiMAGING」為例好了,由下圖可以明顯的看出,我對圖片檔按右鍵時,只有顯示ACDSee的相關選項,因為我是使用nEOiMAGING的免安裝版,且沒設關聯性,因此不會出現相關資訊。

廢話不多說,請按照下列步驟設定:
- 請在桌面左下角的「開始」、「執行」中,輸入「regedit」以開啟登錄編輯程式
- 在「我的電腦\HKEY_CLASSES_ROOT\*」上按右鍵,選「新增」、「機碼」,名稱取為「shell」。

-
在「shell」上利用步驟二的方法,新增一個「nEOiMAGING」的機碼。(此機碼是可以隨你喜愛的,例如你可以改成「光影魔術手」,這裡的機碼名稱就是以後會出現在右鍵選單的文字)
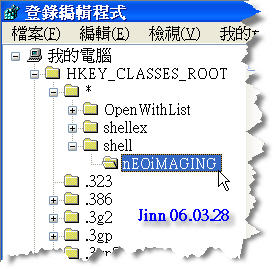
以上便完成了所有的步驟,我們用同一檔案來做比對,下圖可以明顯看出,右鍵選單已經出現了nEOiMAGING的選項,以後就可以直接由此來開啟檔案即可。

若此時要再加上一個「PhotoCap」的選項,可直接由步驟三開始,在「shell」下加入「PhotoCap」的機碼,再執行步驟四即可,以此類推。這個範例是以nEOiMAGING、PhotoCap為例,大家可以利用相同的方法,自行加入多個選項。
注意:上面的教學,只有「紅色字體」部分,是你可以自由修改的,其餘一些機碼名稱,請不要亂改。
【更新:新增圖示】
上面已經提到如何在滑鼠右鍵自訂應用程式的捷徑,這裡還有一點小小的問題,就是如何在前面加上一個小圖示呢?有了這個小圖示,在辨別上是蠻有幫助,方法也不難,請繼續跟我這樣做:
在這個範例中,我用「UltraEdit」來做為示範,會遇到這個問題是因為我在64位元中安裝了32位元的UltraEdit,所以在滑鼠右鍵的整合上出了點問題
假設大家已經利用上面的步驟,在應用程式下已經建好了「UltraEdit」,所以你會看到下圖一樣,已經在UltraEdit下建立了一個「command」的機碼,但是此時滑鼠右鍵雖然有出現UltraEdit的捷徑,但卻沒有小圖示
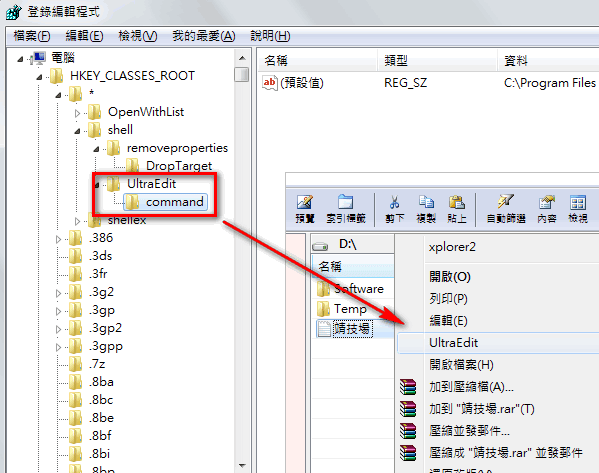
此時請在「UltraEdit」上按滑鼠右鍵→「新增」→「可擴充字串值」
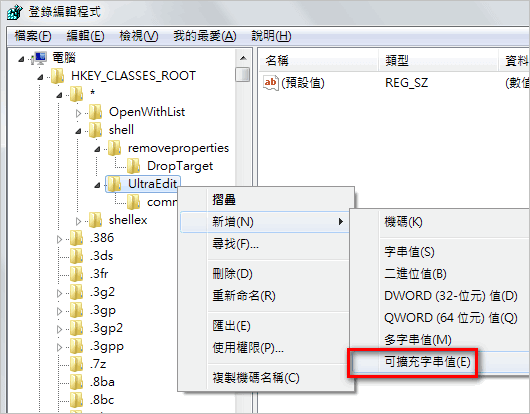
輸入「Icon」

雙擊這個擴充字串值,然後在「數值資料」中,輸入圖示檔的位置,注意,圖示檔請用「ico」的格式,以UltraEdit來說,安裝程式時內建就會有ico的圖示,所以我只要指定路徑到這個圖檔即可,當然,如果你有喜歡的圖示,都可以隨時變更

最後再回到檔案總管按滑鼠右鍵,恭喜,應用程式的小圖示出現囉!
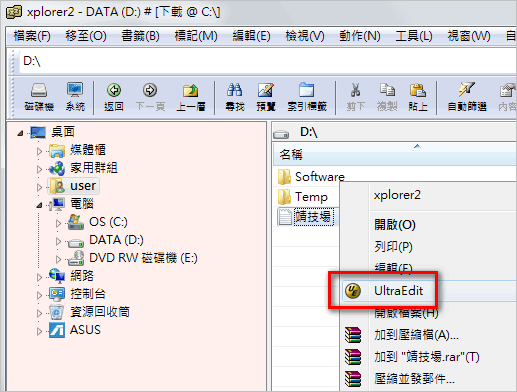
![header=[圖片說明] body=[按我放大]](https://lh5.ggpht.com/jinnsblog/SOA69NnA4DI/AAAAAAAAARo/jnVo_Xj-_K8/A034_04_s.jpg)