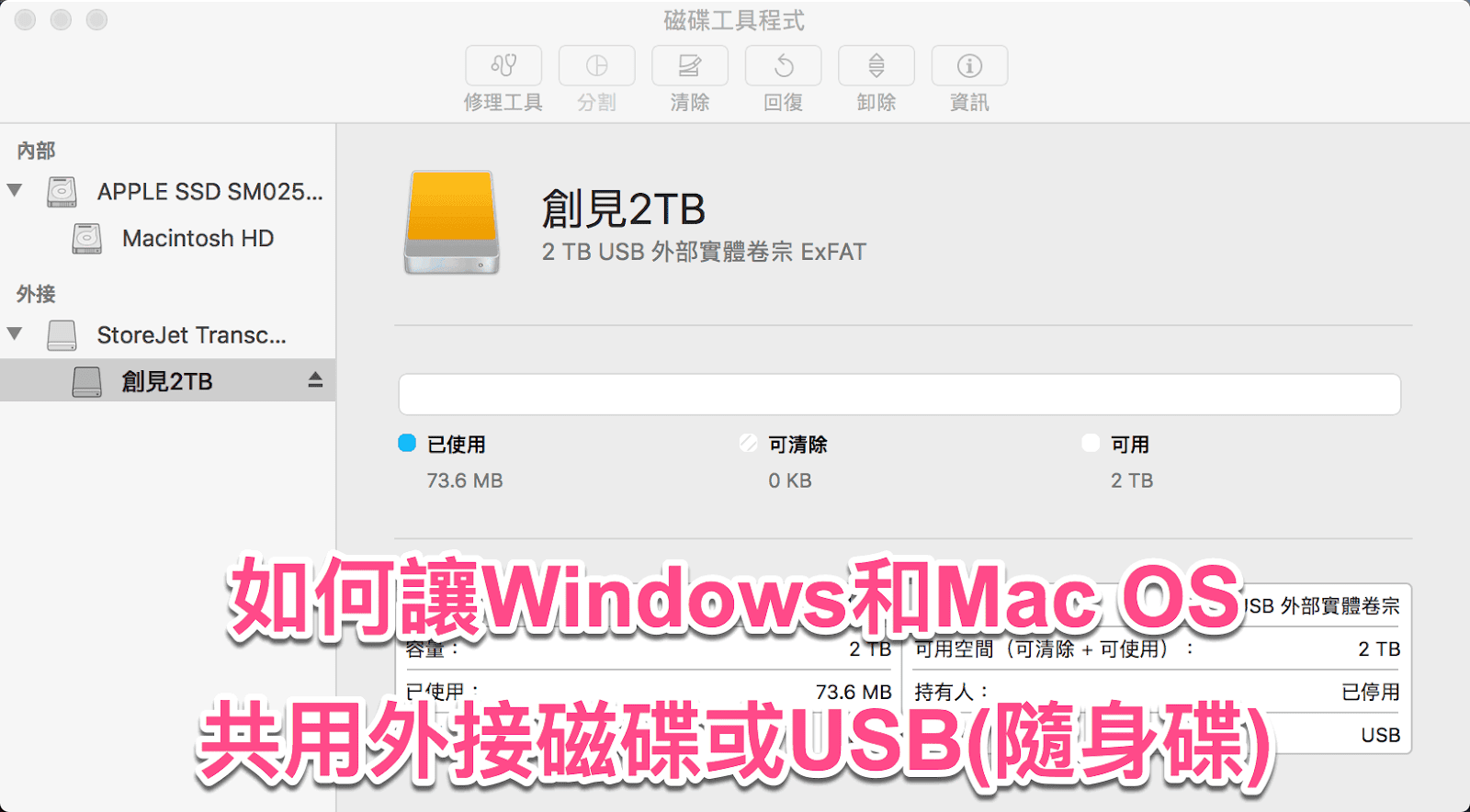不知道大家有沒有發現,通常一個人生產力極高的人,除了應用程式本身的熟練度外,另一個很大的因素是利用熱鍵來進行快速的操作。而今天推薦給大家的這款「CheatSheet」工具,就是一款可以輔助用戶快速了解應用程式可支援的熱鍵有哪些,讓使用者可以藉由這張「小抄」來快速的了解每個熱鍵的用途,久而久之,就會把一些常用的熱鍵記住,無形中提高了工作效率。
下載點:CheatSheet 官網下載
各式軟體教學、免費線上工具、電腦使用技巧分享
不知道大家有沒有發現,通常一個人生產力極高的人,除了應用程式本身的熟練度外,另一個很大的因素是利用熱鍵來進行快速的操作。而今天推薦給大家的這款「CheatSheet」工具,就是一款可以輔助用戶快速了解應用程式可支援的熱鍵有哪些,讓使用者可以藉由這張「小抄」來快速的了解每個熱鍵的用途,久而久之,就會把一些常用的熱鍵記住,無形中提高了工作效率。
下載點:CheatSheet 官網下載
試想一個情境,如果你和我一樣同時具有Mac、iPad,是不是有時候會遇到希望這二台設備的螢幕可以互相輸出的狀況呢?舉例來說,你可能需要在PDF上進行文件的簽名,這時候如果可以將Mac上的PDF文件直接於iPad中呈現,然後用觸控筆來進行簽名,這樣最後完成的簽名就非常的擬真,而不會像直接用手指在觸控版上簽名一樣歪七扭八,當然,你要用AirDrop將檔案丟到iPad中再處理也是一種方式,但以方便程度來說,我個人還是覺得前者的方式比較便捷。另外一種相反的情況是希望把iPad上的畫面放到Mac上中呈現,這有什麼好處呢?有的,例如開會的時候,你可以藉由這種方式來分享iPad畫面,透過觸控筆你可以在iPad上做更有效的控制,比如畫圖、手寫、做重點標識等等,就看自己怎麼應用了。
測試環境:MacOS Big sur v11.5、iPadOS 15.3.1
先破題,目前Mac上免費、雙視窗操作且可用來取代Finder的檔案總管,那我首推 Commander One ,為什麼呢?如果是我網站的長期讀者,應該有印象我其實對「檔案總管」的操作便利性很計較,因為它幾乎是每天必用的工具,所以好用、效率很重要,在Windows平台上,我會首推「Xplorer2」,而在Mac平台上,雖然內建的Finder提供了Tab的功能,但仍然不夠便利,雙視窗或者雙窗格的設計我覺得才是提升效率的重點之一,因為這些功能可以快速的比較二個不同的資料夾,並進行快速度操作,視角增加了自然也就減少了在不同資料夾或路徑中切換的時間,而在Survey了許多相關的免費工具後,Commander One算是最符合的需求的App,它支援雙窗格、Tab、自訂熱鍵、書籤等功能,足夠滿足大部分的使用需求,而且如果使用付費版的話還可以整合FTP、雲端硬碟,效率可再提升。
使用VirtualBox、VMware或是Parallels來模擬作業系統的環境時,在一般使用的情境下通常是不需要用到麥克風的,但如果有特別需求,在極少的情況下還是需要麥克風功能的,以我的例子來說,由於Mac平台上錄音或錄影的軟體整體來說沒有像Windows平台那麼好用,有些好用工具還是只支援Windows,所以才想在VirtualBox中安裝Windows 10,且要有麥克風的功能才能達到「錄音」的需求,雖然會有效能上的問題,但還至少可以達到目的,回到主題,那麼 VirtualBox 如何啟用麥克風的功能呢?步驟很簡單喔,只要注意一些小細節即可。
測試平台:macOS Big Sur 11.15、VirtualBox 6.1.22
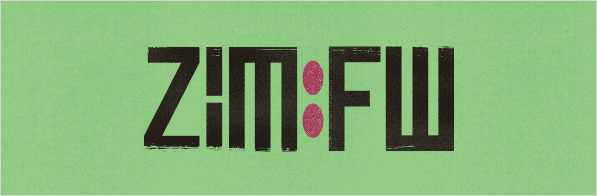
聽到很多人說 ZIM 比 Oh My Zsh更優?來我們來實際體驗看看:在上篇文章中,提到如何用iTerm2、Oh My Zsh、Powerlevel10k將Terminal改造成漂亮又實用的介面,其中Oh My Zsh佔了不少的功勞,雖然它很強大、資源也不少,但有一個常為人詬病的地方是很多安裝的外掛或功能用不到,導致執行速度有比較慢,如果你的硬體配備較低的,那感覺會更明顯,所以許多人漸漸的就改用了小而美的「 ZIM 」來取代 Oh My Zsh,我二個都有安裝過,先來說結論:不能說Oh My Zsh不好,只能說在速度上,ZIM的執行速度的確比較快,且安裝過程簡單,自己可以依需求自行選擇要裝Oh My Zsh或ZIM。
是不是常常看到一些朋友同事的端終機(Terminal)特別的炫麗又超多功能?不用羨慕,教學在此!本文將在Zsh Shell環境下,搭配 iTerm2 、 oh-my-zsh 、 Powerlevel10k 這些大家常推薦的工具組合,快速的打造一個與眾不同的終端機操作環境,不但可以加強操作效率,而且畫面酷炫,即便在工作心情也會跟著好了起來。文章上可能會有點長,但每個步驟都是我自己測試過,寫的詳細一點是為了讓沒接觸過的人更好上手,但其實每個步驟都沒有很難的,會盡量簡化所有的設定步驟,讓各位照表操課就可以打造出絕美終端機。
示範環境:macOS 10.15.7、11.2.3,若OS是Linux也可以參考,設定大都是一樣的
Mac時光機 (或Time Machine) 對於Mac的用戶應該不陌生,在Mac平台上提到備份,排除一些雲端、外接硬碟的備份方式外,直接聯想到的就是它內建的時光機備份功能了(當然還是要外接硬碟),我自己雖然用了Mac四年多的時間,但卻還是第一次使用,使用步驟上其實蠻簡單的,沒有想像中困難,如果各位是新手的話,可以按照本文的步驟一步一步的操作就行囉,那為何突然間想備份呢?不得不說,人總是要失去後才懂的珍惜,資料也一樣,明明知道備份很重要,但平常就是沒有付諸行動,非得等到資料毀了才知道平常備份的重要,不提我的情況有多慘烈,但只想提醒各位備份真的很重要,還沒進行資料備份的人,請立即行動。
示範版本:Mac Big Sur 11.2
遇到的狀況是這樣的,原本是在Windows 10的環境中,藉由VirtualBox來安裝了Linux系統,之後將整個VM匯出成OVA檔,並把OVA檔拿到Mac中的VirtualBox中匯入使用,結果當啟動VM的時候出現了這個錯誤: VirtualBox Kernel driver not install (rc=-1908),整個人傻眼,因為裡面已建置好相當多的軟體與資料,要再重建的話真的蠻花時間的,可是心想VirtualBox和Mac的相容性應該不會這麼差吧,所以爬文了一下才發現原來只是權限的問題。
本文示範的版本:VirtualBox 6.1.22、macOS Big Sur 11.2.3
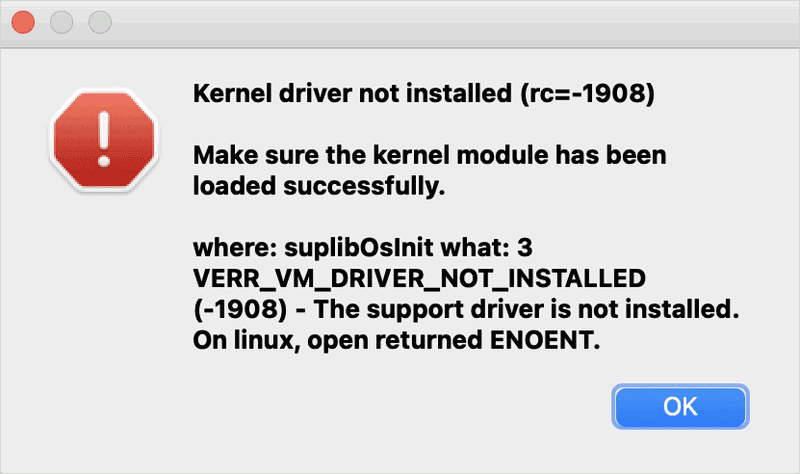
在玩LINE的時候,常常很羨慕對方都有一些非LINE預設的「 表情符號 」可以用,詢問之後,有些朋友是說那是輸入法本身就具備的,有的則是向我說iPhone就有了,剛好我就是使用Android手機,而且我用的嘸蝦米輸入法也沒有內建那些我想要的表情符號,所以如果真的想要的話,就得要在手機上切換成其他的輸入法(例如:三星輸入法)才能選擇表情符號,雖然不方便但至少有達到目的了,可是手機版解決了,桌面版呢(Mac)?以前一直找不到解決的方法,只能蠢蠢的用LINE內建的,但後來發現原來Mac也有內建的表情符號表,頓時覺得以前的我到底是怎麼了,連這麼簡單的東西都不知道,沒想到分享這個消息給朋友後才發現很多人也不知道有這個功能,所以本文就來分享這個超簡單的熱鍵密技給大家吧!
一直以來都是在Windows的平台上做事,猶記得在第一次在MAC OS上想讀取隨身碟(或外接硬碟)拷貝資料時,便遇到了格式不符的問題,後來才明白原來Windows和MAC所使用的格式不盡相同,而這樣的問題就造成了資料互通性的困難,雖然網路上很多文章在討論彼此的格式,可是我覺得比較一勞永逸且比較簡單的方法就是把隨身碟的格式換成二個OS都支援的「 ExFAT格式 」即可,本文將在MAC OS上示範如何進行ExFAT格式化,讓Windows和MAC間讀取資料不再是個問題。