
除了影片轉檔外,切割也是平常會常遇到的需求之一,在進行說明之後,建議你可以先看一下「Video Converter Factory Pro (一) 影片轉檔與合併」一文,了解這套軟體的基本操作,例如加入檔案、設定輸出格式、輸出目錄等等,因為這些基本的操作在本文就不再重複說明了,會直接進入分割與裁切的主題。
官方網址:Video Converter Factory Pro (本文測試版本為 7.6 )
【影片分割 Clip Video】
在加入影片後,可以在下圖中標示處看到一個剪刀的圖示,這個就是分割影片的功能

在影片分割的視窗中,我都已標示數字,請參照下方說明:
- 播放影片
- 停止播放
- Previsou Frame / Next Frame:利用這二個按鈕來尋找前一個或下一個Frame,讓切割起來的效果會比較好,但最方便的還是直接用⑤、⑥來設定要切割的範圍
- 播放所標示的切割範圍片段
- 用拖拉的方式,來標示切割範圍的起始點
- 用拖拉的方式,來標示切割範圍的結束點,這裡有個缺點,無法直接指定時間秒數來設定切割點
設定好切割的起始點、結束點後,點擊OK返回主畫面

檢查一下輸出格式和目錄是否正確,最後按「Run」來執行分割,此次切割的原始檔是579MB,切割出來約100MB(3分多鐘)的片段,轉檔時不到5秒就搞定,速度和效果都很滿意

【影片裁切 Crop Video】
在實際的案例上,通常裁切是比較不會遇到的,反而是裡面的翻轉或旋轉的功能比較會常用到:請加入影片檔案後,點擊下圖標示處來進行影片的裁切

- 使用拖拉的方式來圈選出想要裁切的區域,右邊則是即時的預覽區
- 水平翻轉 (即左右翻轉)
- 垂直翻轉 (即上下翻轉)
- 向左轉90度
- 向右轉90度
小技巧:如果裁切的區域是全部的話,那麼就可以單純的做翻轉或旋轉的轉換

回到主畫面後一樣確認輸出格式和輸出目錄,並按「Run」執行裁切轉檔
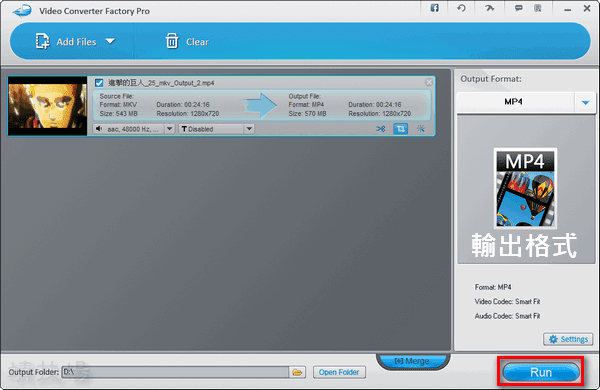
這個裁切的操作因為有選擇影片的部分區域畫面或者有套用翻轉等效果,因此勢必是要重新取樣、轉檔的,自然而然在轉檔時間上就會比較長(這是必然的,所以轉檔時間較長我是可以接受的),端看你的影片長度和電腦效能而定,以我的例子來看,原始檔579MB,大約需要35分鐘的時間進行裁切轉檔

另外,當我測試上下翻轉時,轉出MP4的時間約45分,但令人失望的是影片並沒有真正的翻轉,而是一般正常的影片,試了幾次才發現似乎要用旋轉的方式(例如向右旋轉二次90度),才可以達到上下翻轉的效果,這一點大扣分
分割、裁切同時使用
或許你會問,那麼分割和裁切功能可以同時使用嗎?答案是可以的喔,你可以看下圖我分別設定了分割與裁切,因此這二個圖示都是在按壓的狀態,以這種案例來說,因為會先分割,所以影片裁切起來速度就快多了
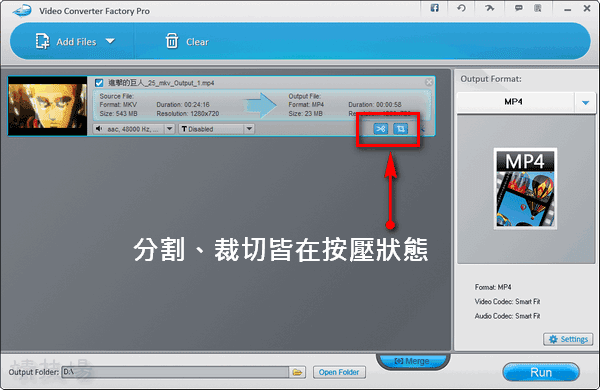
延伸閱讀:
.[教學] Video Converter Factory Pro (一) 影片轉檔與合併(Merge)
.[教學] Video Converter Factory Pro (三) 字幕合併與影片特效
.[特別企劃] 多媒體影音工具轉檔、分割、合併、字幕功能大PK