身為一個macOS平台的使用者,您是如何選擇Mac螢幕錄影軟體呢?這個問題我也常問自己,因為在Windows上有相當多的工具可以挑選,但在轉移到Macbook陣營後,才發現Mac上好的螢幕錄製工具並沒有想像中多,這對一些有這方面需求的用戶而言真的很不方便,會造成操作效率上的低落,所以在這次的企劃中,特別評測了10款好用的螢幕錄影工具,其中包含免費與付費的軟體,並以我個人觀點列出各自的優缺點供大家參考。
螢幕錄影
[Mac] VirtualBox 如何啟用麥克風功能,以支援錄音的需求
使用VirtualBox、VMware或是Parallels來模擬作業系統的環境時,在一般使用的情境下通常是不需要用到麥克風的,但如果有特別需求,在極少的情況下還是需要麥克風功能的,以我的例子來說,由於Mac平台上錄音或錄影的軟體整體來說沒有像Windows平台那麼好用,有些好用工具還是只支援Windows,所以才想在VirtualBox中安裝Windows 10,且要有麥克風的功能才能達到「錄音」的需求,雖然會有效能上的問題,但還至少可以達到目的,回到主題,那麼 VirtualBox 如何啟用麥克風的功能呢?步驟很簡單喔,只要注意一些小細節即可。
測試平台:macOS Big Sur 11.15、VirtualBox 6.1.22
Terminalizer § Terminal (終端機) 錄影工具,可匯出GIF動態檔
「 Terminalizer 」是一款專門用來錄製Terminal視窗的小工具,它可以把你在上面的每個操作錄製成GIF圖檔,進而與他人分享,這在製作教學文或者想呈現資訊給他人時都是一種還不錯的選擇,我個人用這套工具的時間也不久,因此,只能分享一些基本的使用方式給有需要的人或入門的新手,如果各位有更進階或推薦的用法,那麼歡迎留言交流,互相學習進步的才會快。
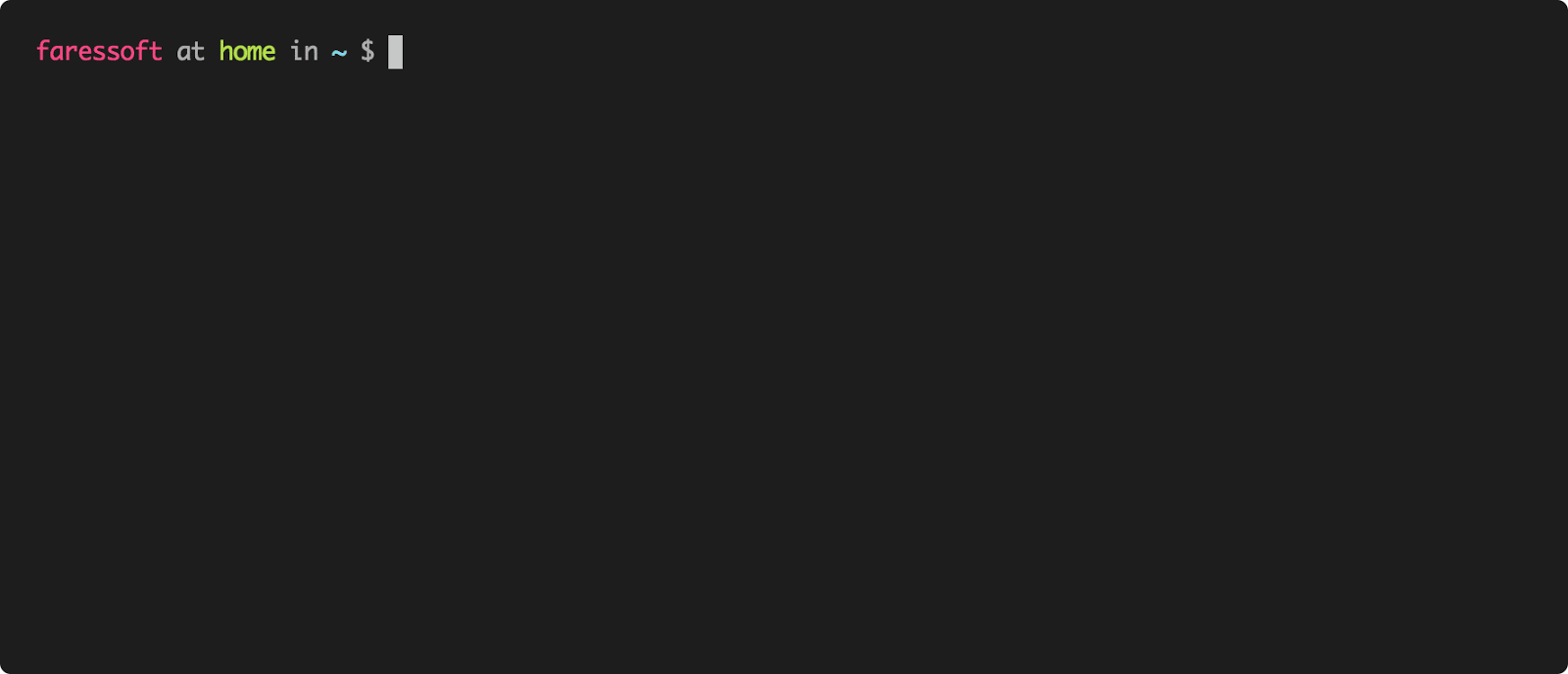
[Android] 如何使用Mobizen錄製手機畫面、剪裁與加入背景音樂

繼上一篇談到Mobizen的安裝方式後,只要連接成功,基本上已經可以藉由電腦來控制手機,或者將手機的操作投影到電腦上,而本文將繼續介紹我比較有興趣的錄影功能,Mobizen的錄影可以在手機上操作,也可以藉由電腦來控制,在此我們將以手機為主來做說明,除了錄影的操作外,在新版中還支援了簡易的影片剪裁、加入背景音樂等等,這些在文章中都會一併說明。
[Android] Mobizen 手機、電腦雙向同步工具教學,支援遠端搖控、錄影、擷圖,手機簡報的好幫手

記得首次接觸到「Mobizen」是因為發現Youtube上有很多的手機遊戲影片都是用Mobizen來錄製,而且它標榜只要Android版本4.2以上的版本,而且不需要ROOT就可以執行錄影的功能,就是這一點吸引住我的目光,因為像之前介紹過的「ADV Screen Recorder」或者「AZ Screen Recorder」都是基於Android 5.0內建的錄影API來開發,換句話說,如果你的手機版本沒有到5.0是無法使用這些APP的,這更突顯了Mobizen的可貴之處,但Mobizen它的用處不僅止於螢幕錄影,藉由USB、WiFi或3G/LTE的連結,可以讓用戶使用電腦、手機來雙向的互相控制,包含了檔案上下傳、錄影、擷圖或螢幕上的操作等等,如此一來,我們就可以很輕易的在電腦上呈現手機上的畫面、內容,進一步利用投影機投影畫面,在簡報時相當的有用。
[Android] ADV Screen Recorder § 更勝AZ Screen Recorder的螢幕錄影APP

上次在試用「AZ Screen Recorder」時,同時我也測試了二套其他的Android螢幕錄影APP,分別為「ilos screen recorder」與「ADV Screen Recorder」,前者ilos它錄影解析度的設定比較不彈性,只能用內建的Standard(1280×720 10fps)、Medium(1920×1080 10fps)以及High(1920×1080 30fps),由於FPS會影響錄影的品質,所以要利用ilos來錄製高品質的畫面,那麼就只能選擇High的模式,只是這也需要手機螢幕有1920×1080以上的解析度才行,否則像我的手機螢幕解析度是1280×720,即便選擇了High模式錄製,最後出來的成品還是1280×720,這代表我的手機用ilos錄製時只能用Standard,錄製的效果當然不好,因此,ilos就從教學名單中除名了,反而是後者ADV Screen Recorder倒是令我蠻驚豔的一款錄影APP,它的功能和AZ Screen Recorder相當的類似,支援以下的幾個特點:
- 隱藏式的錄影停止鈕:這一點我覺得比AZ Screen Recorder好用 (AZ Screen Recorder已新增搖動停止錄影的功能,非常的方便)
- 浮水印功能
- 可錄製觸控軌跡
- 支援聲音錄製:這和AZ Screen Recorder一樣,會一起錄製手機與麥克風的聲音,無法單獨只錄製手機聲音
- 可控制錄影品質,調整FPS、Bitrate
- 手寫註解、標示
[Android] AZ Screen Recorder § 免ROOT,手機螢幕錄影最佳選擇
不知大家在手機升上Android 5.0後,在眾多的新功能中最喜歡哪一個呢?對我來說,其中最實用的莫過於官方已支援手機螢幕錄影的API,第三方可以透過這些API來開發錄影APP,不需要再透過之前繁雜的步驟就可以進行手機錄影(例如:Android ScreenCast),而在現有的APP中,最受歡迎的錄影APP我想非「AZ Screen Recorder – No Root」莫屬了,我個人也相當推薦這一款免費的APP,對於錄影Demo或教學文件來說,都非常的方便,最重要的是免ROOT也可以使用。
網址:AZ Screen Recorder (Android 5.0以上版本適用)
Monosnap 支援外框字陰影特效的免費抓圖、錄影工具

「Monosnap」這款免費的擷圖軟體我已經關注很久了,當初吸引我的是它具有和Evernote「Skitch」一樣的外框字文字特效,有了效果,在照片或圖片上加文字就不會被背景色所影響,對讀者來說可以更容易的閱讀,不過之前的版本有一個很大的缺點就是不支援中文的「直接」輸入,必需要用剪貼、複製的方式才能輸入,因此在去年六月時也曾和作者反應過,終於在最近的版本中,我發現它已經可以正常輸入中文了,所以是該推薦這款抓圖軟體給大家的時候囉,當然,除了基本的抓圖功能外,也支援了錄影功能,亦可把圖片上傳至雲端儲存。
註:Monosnap除Windows版本外,也有Mac、Chrome、iPhone、iPad等不同版本
ScreenToGif § 螢幕錄製工具,輸出成GIF動態圖檔
「ScreenToGif」與先前介紹過的「LICEcap」或「GifCam」相同,都是可以將螢幕錄製存成GIF的動態圖檔,對於用來做一般簡單的示範教學是個相當不錯工具,在我以往的文章中,有些也運用了這種方法來呈現教學內容,以下先來看看我試做的動態圖檔吧,播放起來蠻還順暢的

GifCam § GIF動態檔格式的螢幕錄影工具,支援簡易編輯

還記得將螢幕的錄影畫面直接存成GIF動態檔的工作「LICEcap」嗎?這類的工具很適合來錄製簡短的畫面操作或教學,然而除了這款工具之外,本文要介紹的「GifCam」也深受我個人的喜愛,雖然這二套工具大同小異,甚至在操作、介面上也有點雷同,不過我認為GifCam比較強大喔,它除了可以錄製、暫停外,還支援了基本的編輯功能,例如新增文字,而且在匯出存檔時,還可以選擇顏色數、灰階等等,在應用上比較多了些,但最重要的是錄製後的GIF檔並不會太大,所以在載入上不會造成太大的負擔。
下載:GifCam 免安裝版