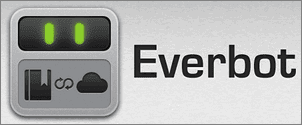在上一篇談到將Outlook行事曆同步到Google日曆時,有提到可能要約一天的時間才會進行同步,雖然很多的會議行程、活動等可能都事先安排好了,但對於一些需要即時查看最新行程的用戶來說,一天的時間真的是太久了,所以有沒有更快的方法來即時同步呢?嗯!有的,只不過需要自己勤勞一點就是了,以下是我目前採取的作法,各位可以參考,若有更好更自動的方式,請不吝提供方法給我。
GMail
[WordPress] 利用Postman SMTP認證OAuth 2.0,以GMail來發信

在本文中你會學到什麼?
- Postman SMTP Mailer/Email Log的基本使用方法與設定,解決WordPress發信失敗的問題
- 如何在「Google Developers Console」中取得GMail API的用戶端ID (Client ID)與密鑰 (Client Secret)
- 接觸OAuth 2.0的認證方式
有架WordPress的站長應該常常會有信件發送的需求,我之前也曾介紹過「WP Mail SMTP」這款外掛來解決我發信失敗的問題,用外掛的好處就是不太需要動到程式碼,對於不熟程式想要專心寫作的站長來說,也算是一個折衷下的選擇。回歸主題,這陣子發現WordPress的發信又失敗了,WP Mail SMTP (由GMail發送) 的測試信件的錯誤訊息是:「SMTP Error: Could not authenticate」,有可能是信箱被Google鎖住了,或者認證的方式有改變,但可以確認的是我的帳號是可以正常登入GMail的,這讓我想起了之前Windows Live Writer無法存取Blogger的狀況,因此猜測可能是認證上出了一點問題,由於時間上的限制,我也沒有深入再研究,而是直接找來另一個「Postman SMTP Mailer/Email Log」來協助我設定SMTP以及認證上的問題,這款外掛的好處是它支援了OAuth 2.0,因此不需要儲存我們的密碼,同時也支援了一些知名的信件發送服務網站,例如:Mandrill、SendGril等,實際使用過後的確可以有效的解決我發信的困擾,雖然OAuth 2.0的認證步驟是比較多一點,但是值得有需要的人一試。
[GMail] 如何建立罐頭回應,快速寫信/回覆信件以節省時間

很多人現在已經都以GMail來做為主要的電子郵件信箱來與對方溝通,甚至是一些企業也會採用GMail的解決方案,不管是私人或企業,你一定常常會發生寫信或回覆對方/客戶信件時,需要重複回覆相同內容的情況,尤其是如果你是客服的話候,這種情況會更容易發生,既然都是相同的內容,那麼是不是可以把它儲起來,等要用的時候再進行套用就行了,這樣是不是就可以節省不少時間呢?可以的喔,在GMail的「研究室」中就有「罐頭回應」的功能,可以用來解決這個問題,只是因為這個功能藏在研究室中,所以一直被很多人忽略了。
[新手教學] 如何在GMail轉寄郵件時編輯郵件主旨
常用GMail收信的人是不是有注意到一個問題,就是在轉寄郵件的時候沒辦法重新編輯主旨,這在一些情況之下是有困擾的,因為當轉寄出去給另外的收件者時,原本的郵件主旨可能就不適用了,下圖就是一個實真的例子,當我在按轉寄時,系統預設會使用郵件原本的主旨,只有「收件者」可以填,並沒有主旨的欄位

GMail 新增上千個表情符號,Google的新年賀禮?
Powerbot(原Everbot) § 替Evernote與GMail、Google日曆搭起溝通橋樑
之前曾在「如何使用電子郵件自動建立EverNote的筆記」一文中說明如何利用電子郵件來建立Evernote的記事,這的確是一個不錯的好方法,不過缺點是它需要記住一些特定的符號、關鍵字等,所以在使用上會比較不方便些。而今天要推薦給大家的「Powerbot」也有類似的功能,但可以透過視窗介面來操作,因此在便利性上會大大的增加,什麼是Powerbot呢?它是個可以連結Evernote到GMail、Google日曆的Chrome/Firefox擴充套件,以GMail為例,它可以在寫信時插入Evernote記事,或者將重要的信件寄回到Evernote以建立記事,是不是很方便呢?相信對於Evernote的重度使用者來說,這是個很值得推薦的套件。
註:Everbot已更名為Powerbot
[教學] 善用GMail進階搜尋,增加搜尋信件的效率

在上篇「如何關閉GMail會話群組檢視的模式」中提到,在GMail中搜尋信件有時候會比較不方便,此時通常我們會利用篩選器來幫我們自動篩選信件,或者自動幫信件套用標籤,這些功能都可以協助我們未來更容易的找到感興趣的信件,但不知道各位會不會利用「GMail進階搜尋」的方法來讓信件搜尋更有效率呢?我個人覺得不管新手或老手,都應該好好的善用這種搜尋方式,學會之後保証可以節省許多找信件的時間,本文將舉幾個常用的實例供各位參考,也歡迎大家留言討論你的搜尋撇步。
[新手教學] 關閉GMail會話群組檢視的模式,不用群組方式來閱讀信件

有時候在GMail找信的時候,會發現即使用關鍵字來尋找信件,還是都找不到想要的信件,事實上GMail的「會話群組」模式對我來說有方便也有不方便的地方,因為總是會有人隨便找封信直接來回覆,這樣就很容易在信件群組中插入不相干的信,那麼之後要找這封信時,的確是會比較麻煩一點,當然,整體來說還是會話群組比較方便的,不過若是想要用以往的信件閱覽方式的話,是可以把GMail信件的會話群組模式關閉的,還不會的人的可以參考以下的設定方式。
[Chrome] 變更GMail附件的迴紋針圖示,讓用戶輕易辨別附件格式
![]()
「Attachment Icons for GMail」和「GMail和Google Apps附件圖示擴充」這個個擴充元件其實都是一樣的,主要是讓GMail或Google Apps中附件的圖示能夠更方便的辨識,舉例來說,當我們未安裝這些擴充元件時,那麼如果在GMail有附件時,只會單純的顯示迴紋針圖示,但無法馬上辨別這個附件的格式是圖片、Word檔、還是壓縮檔?
[Chrome] Gmail Attachments To Drive 將GMail附件檔案直接存到Drive中
更新:由於Google Drive已經推出囉,所以該套件已經改為GMail Attachments to Drive
目前想要在將GMail中的附件檔案存到Google Docs的話,最方便的方法就是先直接打開它(預設會用Google Docs開啟),然後再存檔,而「Gmail Attachments To Drive」這個擴充套件則是會在GMail中顯示一個功能連結,可以將附件直接儲存到Google Docs而不需要開啟,可以節省一些時間。